اهلاً بكم أحبائي المحترمين اعضاء msoms
بإذن الله سأقوم بشرح يفهمه الجميع عن كيفية صنع شعار احترافي متحرك أو ثابت ,
وأنا سأشرح المتحرك لأن الثابت سهل وستتعلمه في خطوات بسيطة من الشرح هذا .
برنامج 3D Studio Max برنامج عالمي معروف .. من عمالقة البرامج في صنع البعد الثالث ,, طبعاً هنا لن أقوم بشرح البرنامج , لأني لو فعلت لانتهى عمري وأنا لم أنتهي منه دششششش , هنا فقط سأشرح صنع الشعار المتحرك .
من منكم شاهد شعاري المتحرك في الأنمي - فتاة الرياح ايميلي - ؟ ذاك الشعار هو أول تجربة اقوم بها من خلال هذا البرنامج .. طبعاً لازم تلعب في البرنامج .. انا عملت الشعار وبالنسبة للخامات فخبصت فيها الى هذه النتيجة :
طبعاً جناح الطائر يتحرك .. هذا فقط .. شيء بسيط عملته .. بالإمكان عمل أشياء مذهلة
:: تنزيل وتثبيت البرنامج ::
بحثت عن نسخة خفيفة ووجدت آخر اصدار للبرنامج ( 2008 ) كامل .. النسخة خفيفة مرة
هناك العديد من الخامات غير موجودة اضفت بعضها من عندي من اصدار اقدم..
رابط التورينت من هنا :
http://rlifeh.googlepages.com/Autode...xv2008.torrent
الحجم: 167 ميقا فقط!!
صيغة الملف : daa !!!
البعض يقول ايش هذه الصيغة .. طبعا هي مثل iso وغيرها .. يعني بداخلها CD دششش
نشغلها بهذا البرنامج : PowerISO 3.9
:: شرح تثبيت البرنامج ::
اول شيء شرح تشغيل الملف daa داا دشش
- نلاقي تحت علامة CD ذهبية وهي لبرنامج PowerISO , بزر الفأرة الأيمن وعلى :
بعد كذا ينفتح الملف التصويري ( داا ) .. نروح على setup
ثم ننقر على < Next ثلاث مرات تقريباً ثم I Accept - ثم نكتب الإسم وأي شيء - ثم :
نختار لتعديل مسارالبرنامج للمستخدم الذي لايعلم اين تذهب البرامج ^.* وأيضاً للمنظم - ثم :
بعد ذلك نبدأ التثبيت بالنقر على Install في الأسفل
بعد ما ينتهي التثبيت ننقر على Finish
الآن نذهب ابدأ - ثم تشغيل - نضع لصق ثم انتر او موافق ^^ ثم يظهر مسار البرنامج :
نجعل صفحة مسار البرنامج جانباً ثم نقوم بتنزيل - الخرائط + الخامات :
: الخرائط :
في الأصل هذه الخرائط من اصدار 7 لثري دي وهو الآن 10 .. قمت برفعها
حذفت 350 صورة تقريباً منها
:: تنزيل الملف ::
http://ifile.it/1zrlaiw
يمكن اضافة اي صورة من خارج البرنامج
بعد ما ننزل الملف نفتحه وننقل المجلدات الذي فيه الى maps التابع لمجلد مسار البرنامج صاحبنا ^^ .
: الخامات الأساسية والجاهزة :
:: تنزيل الملف ::
http://ifile.it/sux6k78
- ليس ضرورية الى تلك الدرجة ^^
ايضا بعد ما ننزل الملف نفتحه وننقل الملفات الذي فيه الى مجلد materiallibraries .
----------
الآن نذهب الى تشغيل البرنامج 3D Studio Max
بعد ذلك يطلب البرنامج ادخال التسجيل كي يصبح كاملاً ..
هناك خانة للسيريال مكونة من مستطيل صغير وبجانبه مستطيل أطول منه نضع فيه الأرقام التالية :
666-20082008
في الأعلى مكتوب Request code وبجانبه ارقام .. نحدد على الأرقام ومن لوحة المفاتيح Ctrl+C
نذهب الآن الى المجلد Crack الموجود في القرص الوهمي في جهاز الكمبيوتر (داا) دششش
نشغل الملف 3DSMax-2008-keygen.exe ونلصق ما نسخناه .. ننقر على الزر (Calculate) ,,
يظهر لنا في الوسط كود ارقام نحدده وننسخه .. نرجع الى تسجيل البرنامج ونحدد على Enter an activation code
ثم نحدد على Paste the activation code .. نقوم بلصق الكود في المربع الفارغ السفلي ..
ثم نيكست .. ثم فينيش ^^
الآن البرنامج اصبح كاملا .. الآن نبدأ الشرح الأساسي للموضوع وهو صنع شعار متحرك بواسطته
-----
تنبيه / اذا اتت رسالة عند تشغيل البرنامج باسم هذا الملف : d3dx9.dll .. فهذا يعني ان الـDirectX ليس مثبتاً ..
نثبته من هذا الرابط من شركة مايكروسوفت DirectX Mar 2008 v.9 .. بعد ما نثبته , نشغله ونختار مكان استخراج الملفات , ثم نشغل التثبيت من المكان المستخرج .
-----------------
-----------------
الآن البرنامج مفتوح ونحن داخل عالم آخر .. توجهنا في هذا الشرح هو أقل من 1% من كل شيء في البرنامج
طيب ايش رأيكم نشاهد بعض الصور المذهلة التي صممها اناس يعشقون هذا البرنامج :
هنا موقع مملكة الثري دي .. بالإنقلش يوجد في دروس وصور .. الخ http://3dk.org
هناك مواقع كثيرة جدا غيره ..
يتبع ..
>>>>>>>>>>>>>>>>>>>
::_ اصنع شعارك الإحترافي بواسطة البرنامج العالمي الشهير - 3D Studio Max - شرح مفصل حصري في msoms فقط _::
[ منتدى التصميم والجرافيكس ]
النتائج 1 إلى 20 من 157
-
20-3-2008 09:16 PM #1


- تاريخ التسجيل
- Aug 2007
- المـشـــاركــات
- 11,504
- الــــدولــــــــة
- السعودية
- الــجـــــنــــــس
- ذكر
الـتـــقـــــيـيــم:









 مجموع الاوسمة: 20
مجموع الاوسمة: 20
التعديل الأخير تم بواسطة (رونقة الحياة) ; 28-5-2011 الساعة 12:39 PM سبب آخر: اعادة رفع نفس الصور
-
20-3-2008 09:18 PM #2


- تاريخ التسجيل
- Aug 2007
- المـشـــاركــات
- 11,504
- الــــدولــــــــة
- السعودية
- الــجـــــنــــــس
- ذكر
الـتـــقـــــيـيــم:









 مجموع الاوسمة: 20
مجموع الاوسمة: 20
 رد: ::_ اصنع شعارك الإحترافي بواسطة البرنامج العالمي الشهير - 3D Studio Max - شرح مفصل حصري في msoms فقط _::
:: الشرح الأساس ::
رد: ::_ اصنع شعارك الإحترافي بواسطة البرنامج العالمي الشهير - 3D Studio Max - شرح مفصل حصري في msoms فقط _::
:: الشرح الأساس ::
-:: بداية التصميم ::-
مسألة ماذا سنصمم هذه مسألة من يصمم الشعار نفسه .. كل واحد حر في تصميم شعاره الخاص
طبعا انا سأعطيكم مثال وهو سيفيدكم .. مسألة تصميم شعار وتحريكه مسأله سهلة ,,
هناك العديد من الدروس التي تفيدنا في التصميم بواسطة البرنامج ,,
الآن سنصنع مثال يعلمك عملية صنع شعار بهذا البرنامج ..
المثال هو مستطيل بداخله مستطيل ,, المستطيل الداخلي سيكتب فيه MSOMS و ANIME
لنبدأ باسم الله :

الآن البرنامج بعد مافتحناح سابقاً او الآن لا تعرف اين ستذهب <<< لمن لا يعرف البرنامج
الآن نبدأ بتصميم المستطيل الآساسي .. الألوان وهذه الأشياء بعدين ^.*
- في القائمة اليمنى نختار التالي كما في الصورة :
(الصورة 1 )


الآن في البرنامج 4 نوافذ رئيسية للعمل ..
الآن ننشئ الشكل الذي اخترناه في النافذة TOP في اعلى اليسار بالظغط على زر الفأرة الأيسر ونسحب ونتحكم .. شيء رائع .. لا تقلقوا ^^ ..
بعد ما انشأنا الشكل في النافذة توب ننقر بزر الفأرة الأيمن ونختار Move .. كما في الصورة :
(الصورة 2 )


الآن نرى في الأسفل ثلاث مستطيلات صغيرة فيها ارقام Z .. X ... Y دشششش
نذهب اليها ونحدد على كل واحد ونكتب الرقم 0 وانتر ثم المستطيل الآخر وانتر وهكذا .. الصورة:
(الصورة 3 )


الآن اصبح التصميم في الوسط تماماً .. هذا سيسهل علينا ^^ ..
الآن الى اعدادات الشكل .. الابعاد .. الخ .. فقط للمثال سنطبق كما في الصورة ونكتب نفس الأرقام
طبعا الأرقام في اليمين ^^ .. كما في الصورة تماماً :
(الصورة 4 )


الأرقام هي فقط للمثال لاغير ..
همممم فكرت في نفسي قلت مايصلح ان تكون نتيجة التصميم بسيطة للغاية .. الأفضل ان تكون بسيطة دشششش ...
الآن المستطيل صاحبنا مقفل من كل الجوانب .. ليش مانفتح فتحة في الوسط كي يكون الشكل اجمل ؟
هيا لنفتح فتحة وسطية ^^ .
تحذير (0)_(0) : احفظوا العمل كل فترة اعشان ماتندمون اذا صار خلل ما او انطفى الكهرب دششش .
للحفظ فوووووق في اليسااار File بعدين Save As.. ونختار اي اسم .


هنا طريقة مختصرة جدا (اعجبتني ) وهي من عمل العضو man01 جزاه الله كل خير ..
الطريقة تختصر لنا الى الصورة رقم 10 !!
http://www.msoms-anime.net/showpost....&postcount=121

نكمل .. نختار الآن شكل آخر كي نجعله يخترق المستطيل .. لحظة معي فكرة
المستطيل الأول صاحبنا نسميه مثلا " هسفة " طيب والثاني الذي سنجعله يخترق نسميه " هولو " هذا مثال .. اعشان ما تسير خبصة واقول ذاك المستطيل .... الخ .. نسميه في عقولنا ^^

لننشئ هولو بالذهاب الى القائمة اليمنى ونتبع الخطوات كما في الأرقام في الصورة :
(الصورة 5 )


ثم نقوم بإنشائه داخل هسفة (المستطيل الأول) .. من النافذة TOP .. اقصد هكذا .. المربع الأبيض هو " هولو " :
(الصورة 6 )


الآن نطبق كما في الخطوة 3 بالتمام .. 0 - 0 - 0 ولا ننسا الإختيار Move كما في السابق
ثم نذهب الى اعدادات هولو وهو مازال محدد ونطبق كما في الصورة :
(الصورة 7 )


الآن نطبق كما في الخطوة 3 مرة ثالثة ^^ .ولا ننسى Move. لكن نكتب في المستطيل Z - 15 .. هكذا .. نضع علامة الناقص ونكتب 15 ثم انتر .. انتر يعني ادخال .. الزر الكبير اللي ... امزااااااح ^^ مين مايغرفوا اصلاً دشششش

الآن نلاحظ ان المستطيل هولو توسط المستطيل هسفة .. هذا ما نريده كي نجعله يعمل فتحة في المسكين هسفة T_T
.. الآن يجب ان تكون الأمكنة مثل هذه الصورة .. الألوان والتكبير مو مشكلة طبعاً .. الصورة:
(الصورة 8 )
http://img6.imagebanana.com/img/qfeeyvjr/8.png

الآن نختار هسفة دششش ^^ (نحدده بزر الفأرة ) من النافذة اليمنى السفلية , ونذهب الى بوليان او بولين اللي يعجبكم او بوليانا ^^ كما في الصورة:
(الصورة 9 )


بعد ماظغطنا الزر اللي عند رقم 4 .. نذهب الى نفس النافذة اليمنى السفلية ونختار الضحية قصدي هولو .. بزر الفأرة الأيسر .. !!!! ماذا حدث .. ياللهول <>> تروكي حبوبي
انتسف هولو مخلفا ورائه فتحة في هسفة الذي خدعه .. الآن هسفة (المستطيل الأوااال ) صار مفتوحاً .. كما في الصورة:
(الصورة 10 )


الآن لننشئ عموداً في منتصف المستطيل المفتوح هسفة .. نختار الشكل Cylinder وننشئه في النافذة Front الصورة:
(الصورة 11 )


الآن نفعل كما في الخطوة 3 لكن الـ Z نجعله 10 ثم انتر وأيضاً الـ Y نجعله 40 ثم انتر (لاتنسو Move قبل كتابة الأرقام ).
نذهب الآن الى اعدادات العمود في اليمين ونجعلها كالتالي :
(الصورة 12 )


يصبح الشكل كالتالي .. لايهم من اي ناحية او اي لون ^^ :
(الصورة 13 )


الآن نذهب الى الشكل Box كما في الخطوة رقم 5 بالتمام وثم نطبق نفس الخطوة 6 ايضاً
الآن نطبق بنفس الخطوة 3 بالتمام .. لكن في المحور Z نكتب 12 ثم انتر ..
نذهب الآن الى اعدادات الشكل .. اعتقد انكم الآن حفظتوا اين مكان الإعدادات .. ونجعل القيم كما في الصورة :
(الصورة 14 )


الآن الشكل في النافذة TOP اصبح هكذا :
(الصورة 15 )

يُتبع ..
>>>>>>>>>>>>>>>>>>>>>>>>>التعديل الأخير تم بواسطة (رونقة الحياة) ; 28-5-2011 الساعة 12:49 PM سبب آخر: اعادة رفع نفس الصور
-
20-3-2008 09:19 PM #3


- تاريخ التسجيل
- Aug 2007
- المـشـــاركــات
- 11,504
- الــــدولــــــــة
- السعودية
- الــجـــــنــــــس
- ذكر
الـتـــقـــــيـيــم:









 مجموع الاوسمة: 20
مجموع الاوسمة: 20
 رد: ::_ اصنع شعارك الإحترافي بواسطة البرنامج العالمي الشهير - 3D Studio Max - شرح مفصل حصري في msoms فقط _::
:: الإنتهاء من التصميم واكسائه ::
رد: ::_ اصنع شعارك الإحترافي بواسطة البرنامج العالمي الشهير - 3D Studio Max - شرح مفصل حصري في msoms فقط _::
:: الإنتهاء من التصميم واكسائه ::
الآن انتهينا من التصميم الرئيسي ..
نأتي الآن الى دور الكتابة .. كتابة MSOMS من الأمام و ANIME من الخلف ..

ربما البعض يقول هذا الشخص طول السالفة دشش .. لكن انا احب ان اتقن عملي واقدم شيء جميل .. كان بإمكاني الإختصار في شرح مثال اسهل .. لكن اعضاء مسومس يستحقون الأفضل

=_= نكمل ^^ دششششش
نذهب الى النافذة TOP (اليسرى العلوية طبعا ) . ,
نذهب لننشئ خط ونكتب مسومس .. من هنا . الصورة :
(الصورة 16 )


ثم ننقر بزر الفأرة (الأيسر) في وسط النافذة TOP , نلاحظ ان الخط وضع لكن كبير ...
نعود الى اليمين ونغير حجم الخط .. كذلك اختاروا الخط الذي تحبون .. اجعلوه يتناسب مع المستطيل الجديد الذي يتوسط هسفة اقصد المستطيل المفتوح ^^ ..

الآن نذهب الى Modify ونختار امر Extrude .. ونجعل عرضه 3 مثلاً .. الصورة :
(الصورة 17 )


الآن نذهب الى مكان الطريقة رقم 3 .. مكان تغيير الأماكن الذي تعودنا عليه ..
في المحور X نختار صفر 0 ثم انتر .. اما في المحور Y هذا اختصاصكم .. انظروا الى النافذة TOP وعدلو هذا الرقم الى ان يتوسط المستطيل الوسطي .. يمكنكم بزر الفأرة بالنقر على الأسهم التي بجانب مستطيل الـY وسحبها اما للأعلى او الأسفل .. مثلا انا كتبت -13 ..
الأن Z نختار 10 .. كي يخرج قليلاً ويشم هوا ^^ .

الآن الشكل في النافذة اليمنى السفلية شبيهة بهذه :
(الصورة 18 )


همممم الآن ندمج كلمة مسومس مع المستطيل الوسطي كي نقلبهما ونكتب انيمي في الجهة الخلفية ..
نذهب الى النافذة TOP مثلا .. وبزر الفأرة الأيمن نختار Select - تحديد - ,
نظغط من لوحة المفاتيح Ctrl ( ظغطة مستمرة الى ان ننتهي من التحديد ) , نذهب ونختار كلمة msoms والمستطيل الوسطي ... لاحظوا ان الشيء المختار يصبح لونه ابيض .. الصورة :
(الصورة 19 )


نذهب الآن الى شريط المهام العلوي ونختار Group ومنه نختار ايضاً Group .. يأتي بعد ذلك مربع يقول اي بتسمي المجموعة .. هممم لنختار اسمها 1 ثم انتر ..

الآن اصبح المستطيل الوسطي وكلمة مسومس مع بعض ..
نذهب الى النافذة العلوية TOP ,, وبزر الفأرة اليمن , ونختار Rotate ..
الآن نقلب المجموعة 1 والتي هي المستطيل الوسطي + msoms ..
يمكننا قلبها عن طريق الخط الأصفر بين دوائر الإستدارة تبع Rotate ,, لكن .. ديمو ^^
لكن لنذهب الى تغيير الأرقام اللتي في الأسفل .. اللي مليون مرة وانا اقول كما في الصورة 3 دششششششش ^^ .. في المستطيل تبع المحور Y نختار ناقص 180 .. (-180) .. وانتر
نلاحظ ان المجموعة انقلبت رأساً على عقب =_= دششش ,, (دششش <ضحكة في ون بيس )
كما في الصورة .. :
(الصورة 20 )



الآن معروف ماذا سنفعل , نذهب ونكتب كلمة ANIME ونفعل نفس الشيء عند كتابة MSOMS
لاتنسو ارجاع الأمر Move .. يعني بزر الفارة الأيمن على اي نافذة

هناك امر ما .. تغيير بسيط :
بدل ما نكتب 10 في المستطيل Z نكتب 12 .. اعشان يخرج ويشم هوا دشششالآن نذهب الى مكان الطريقة رقم 3 .. مكان تغيير الأماكن الذي تعودنا عليه ..
في المحور X نختار صفر 0 ثم انتر .. اما في المحور Y هذا اختصاصكم .. انظروا الى النافذة TOP وعدلو هذا الرقم الى ان يتوسط المستطيل الوسطي .. يمكنكم بزر الفأرة بالنقر على الأسهم التي بجانب مستطيل الـY وسحبها اما للأعلى او الأسفل .. مثلا انا كتبت -13 ..
الأن Z نختار 10 .. كي يخرج قليلاً ويشم هوا ^^ .
------

خلاص الآن انتهينا من كتابة ANIME ثم جعلناه عريض ثم وضعناه في المكان المناسب , ثم جمعناه بالمجموعة 1 .. فقط
..
الآن اصبح العمل هكذا .. الصورة :
(الصورة 21 )




بقي لدينا اكساء المجسمات او تلوينها ثم التحريك ثم الإستخراج ثم النهاية

الآن وبعدئذ هنا وهناك .. لالاروو .. =_= .. ^^ الآن ننسى امر Move نختار امر التحديد .. عضو يقول لي كيف ,, اقول له كررناه مليون مرة ونسيت ياللهول .. امزح .. بزر الفأرة الأيمن على اي نافذة ثم تحديد ( Select) كي نحدد براحتنا ..

الآن نختار هسفة .. اكيد نسيتوا هذا الاسم ^^ هسفة هذا المستطيل المفتوح من النصف ,,
بعد ما اخترناه نظغط حرف M من لوحة المفاتيح .. نروح الى عالم اكساء المجسمات العميــــــــــــــــق
سنختار اشياء بسيطة .. اختاروا اي شيء تحبون .. لخبطوا الى ان تحصلو على نتيجة .. فمثلاً نختار -الصورة :
(الصورة 22 )


كل خامة لها تفاصيلها الخاصة .. اللتي اخترناها طلع لونين .. بالإمكان ان نختار صور مكان اللونين .. او نختار لونين مباشرةً بالظغط على المستطيل الذي فيه اللون ..
بعد ماننتهي من اختيار اللون الذي يعجبنا نختار تطبيقه على المستطيل المفتوح هسفة .. كيف ؟تنبيه : يجب ان يكون الشكل الذي نريد تلوينه مختار .. \ الصورة:
(الصورة 23 )


بعد ماطبقنا الخامة على هسفة .. نظغط من لوحة المفاتيح على رقم 8 .. هناك مكتوب Color صح واللون اسود .. صحيح؟ صحيح ^^ .. نغير اللون الأسود الى ابيض بالتمام ..
نغلق اللي جا من رقم 8 <<< اختصر

الآن نلاحظ في الأعلى في ادوات مغناطيس ومربعات .... الخ
نذهب بمأشر الفأرة على مكان فارغ في نفس الشريط ونسحبه الى اليسار الى ان نلاقي برادي اخضر .. لحظة انتم تسموه برادي .. طيب الى ان نلاقي ابريق الشاي =_=

ننقر على الإبريق اللي من دون مربع .. اعشان نشوف صورة للعمل ..
قبل مانظغط على الإبريق تأكدوا ان النافذة اليمنى السفلية محددة او النافذة العلوية TOP .. الصورة :
(الصورة 24 )

(الصورة 25 )


الآن نرجع ونلون البقية .. طبعا كما في الصورة 23 فيه دوائر فوق رصاصية .. كل شكل من الذي عملناه نختار له دائرة لوحده ..

طبعاً راح تسألون كيف نلون مثلا MSOMS وهي في المجموعة ؟؟
الان المجموعة التي اسميناها 1 هي / المستطيل الوسطي - MSOMS - ANIME صح ^^
نروح النافذة TOP ونحدد على اي شيء في هذه المجموعة بعدين نروح شريط المهام من الاعلى ..
نذهب الى Group بعدين نختار Ungroup الآن تفككت الثلاث وصار كل واحد لوحده في التحديد ..
طيب نذهب الآن لنلونها .. اول فك للمجموعة نذهب لتلوين ANIME ثم نحدد على MSOSM ونفك المجموعة ايضاً ..
هناك زر للتراجع عند اي خطأ غير متعمد وهو معروف Ctrl+Z

الآن انتهينا من تلوين كل شيء .. نرجع ونحدد على MSOMS و ANIME والمستطيل الوسطي .. ثم نجمعها في مجموعة واحدة ^^ .. من Group ثم الأول بنفس الكلمة قروب ..

لنرى الآن النتيجة السريعة من اكساء المجسمات لدي :
(الصورة 26 )


الآن انتهينا من التلوين (الإكساء).. التالي هو التحريك .. قربنا من النهاية ^^التعديل الأخير تم بواسطة (رونقة الحياة) ; 28-5-2011 الساعة 12:56 PM سبب آخر: اعادة رفع نفس الصور
-
20-3-2008 09:20 PM #4


- تاريخ التسجيل
- Aug 2007
- المـشـــاركــات
- 11,504
- الــــدولــــــــة
- السعودية
- الــجـــــنــــــس
- ذكر
الـتـــقـــــيـيــم:









 مجموع الاوسمة: 20
مجموع الاوسمة: 20
 رد: ::_ اصنع شعارك الإحترافي بواسطة البرنامج العالمي الشهير - 3D Studio Max - شرح مفصل حصري في msoms فقط _::
:: عمل الحركة ::
رد: ::_ اصنع شعارك الإحترافي بواسطة البرنامج العالمي الشهير - 3D Studio Max - شرح مفصل حصري في msoms فقط _::
:: عمل الحركة ::
الآن لنحرك .. في شرحنا سأختار طريقة سهلة للتحريك ..
الذي سنقوم به هو جعل المجموعة 1 تدور بلا توقف عندما نضع الشعار في الحلقة ..

لنصل الى اسرع طريقة .. تأكدوا ان المستطيل الوسطي + ANIME + MSOMS كلها في مجموعة واحدة , وكما قلت سابقاً مثلاً نسميها 1

الآن نجعل عدد الفريمات 23 والصور 100 .. خطوات بسيطة جدا .. الصورة :
(الصورة 27 )


عملنا كله الآن والمجموعة 1 محددة ^^
الآن ماهو نصف العدد 100 ؟ هو 50 .. اذا لنحرك القارئ الى 50 . بعد ذلك نفعل امر التسجيل..الصورة:
(الصورة 28 )



الآن نذهب الى نفس النافذة (اليمنى السفلية ) وطبعا المجموعة 1 محددة ..
ننقر بزر الفأرة الأيمن ونختار الإستدارة = Rotate = ..
تتذكرون حاجة اسمها الخطوة 3 =_=" .. اللي هي الأرقام اللي تحت Z .. Y .. X ..
طيب في المحور نكتب 180 .. وانتر .. الآن طلعت كلمة مسومس المسكينة صارت دايخة ..
نعطل امر التسجيل (الزر الاحمر) اللي في الصورة 28 ..

طيب البعض يسأل وايش نسوي بالخمسين الباقية .. اقول له تابع لو سمحت دششش


في اليساااااااار في زر لوحده .. نذهب وننقره يطلع تحت .. شكلو مو حلو تحت .. ننقر مرتين بسرعة في اعلاه وهو يخرج من مكانه .. الصور
(الصورة 29 )

(الصورة 30 )


الآن من هذا المكان نذهب الى اوامر المجموعة واحد ونذهب الى خصائص الإستدارة ونجعلها تدور دون ملل .. دون توقف .. الصورة:
(الصورة 31 )


بعد ما نقرنا على Rotation بزر الفأرة الأيمن نختار كتابة باللون الأزرق : Assign Controller
بعد ما نختاره تأتي قائمة نختار منها الأخير وهو TCB Rotation .. بعدين نظغط OK موافق
بعد ذلك نختار .. الصورة :
(الصورة 32 )


بعد ذلك نختار .. الصورة :
(الصورة 33 )





تصدقون انتهينا من التحريك بهذه السهولة ..
للتأكد من ان الحركة تعمل باستمرار .. نذهب ونشغل الحركة .. الصورة :
(الصورة 34 )


اذا كانت الحركة مستمرة فحلو جدا .. اما ان كانت غير ذلك فتأكدوا من الشرح او مدري ايش صح ^^
انتهينا من التحريك .. تبقى فقط تصيير العمل واخراجه بشكلين مختلفة ..التعديل الأخير تم بواسطة (رونقة الحياة) ; 28-5-2011 الساعة 12:59 PM سبب آخر: اعادة رفع نفس الـصور
-
20-3-2008 09:21 PM #5


- تاريخ التسجيل
- Aug 2007
- المـشـــاركــات
- 11,504
- الــــدولــــــــة
- السعودية
- الــجـــــنــــــس
- ذكر
الـتـــقـــــيـيــم:









 مجموع الاوسمة: 20
مجموع الاوسمة: 20
 رد: ::_ اصنع شعارك الإحترافي بواسطة البرنامج العالمي الشهير - 3D Studio Max - شرح مفصل حصري في msoms فقط _::
:: الخطوات النهائية ::
رد: ::_ اصنع شعارك الإحترافي بواسطة البرنامج العالمي الشهير - 3D Studio Max - شرح مفصل حصري في msoms فقط _::
:: الخطوات النهائية ::
الآن فكروا من اي نافذة سنستخرج العمل ونجعله شعار ؟؟
ها ؟
من فين ؟
من النافذة العلوية TOP .. اليسرى العلوية ..
لحظة يمكن عند البعض الصورة مو جيدة .. لذا يرجع ويرى الصورة رقم 27 .. في زر كتبت لإصلاح المعاينة .. الخ


الآن نذهب الى شريط الأدوات ونختار امر التحديد للتصيير .. Crop .. ثم نختار الإبريق الأخضر الذي معه مربع ابيض .. وبعد ذلك نختار الأبعاد والصور .. الخ .... الصور :
(الصورة 35 )

(الصورة 36 )


في نفس الصورة 36 ننزل شوية تحت عن طريق السحب بالفأرة نلاقي Render Output .. طيب
نلاقي في جانبه زر Files... ننقر عليه ... الصورة :
(الصورة 37 )

نسمي الملف
msoms-anime-
يعني الشرطة هذه ( - ) في نهاية الإسم =_=
ويجب ان تكون الصيغة -|| Bmp ||-
(الصورة 38 )


ماذا حدث ؟؟ الآن جاري عملية التصيير السريعة ..
جاري استخراج 100 صورة ثابتة من نوع Bmp ..
الآن احفظوا العمل .. حفظ


الآن مرة أخرى نذهب الى حفظ باسم Save as .. ونسمي بعد الإسم الأول .. العكس ..
الآن صرنا في ملف .... العكس ..
طبعاً انا احترت في هذه المسألة لكن سأقدم ما اعرفه ..
نظغط من لوحة المفاتيح 8 .. ثم الى Color ونغير اللون الابيض الذي غيرناه اواااااال ونرجعه الى اسود ..
تنبيه تنبيه / لا تفعلو تصيير او تغيروا من الاعدادات السابقة مهما كان

الآن يجب جعل لون كامل المجسمات أبيض تام .. الطريقة سهلة .. نذهب في اي نافذة , ونظغط من لوحة المفاتيح
على Ctrl+A (تحديد الكل ) , بعدين نظغط من لوحة المفاتيح حرف M , الآن الخامات أمامنا , نختار خامة فارغة ,
ثم نجعل كامل اللون ابيض كما في الصورة التالية :
(الصورة 44 !!! )

اصبحت الأشكال الآن باللون الأبيض الكامل .. شيء جيد ..
آسف لتأخر تذكري .. الطريقة اللي مالها داعي ( لا تفعلوها ) هذه :


نحدد مرة ثانية على النافذة TOP ونذهب الى الإبريق الاخضر مع المربع الأبيض ... في مكان الحفظ نذهب اليه ونضع مجلد آخر داخل الذي وضعناه اول .. ونحفظ الإسم بنفس الإسم السابق
اول ما نظغط عليه ياتي التحديد السابق ..ّ
نفعل نفس الشيء في الصورة 38

الآن يستخرج الصور .. 100 صورة بخلفية سوداء وكامل الاشكال لونها ابيض

الآن نصغر برنامجنا 3D Studio Max .. نذهب الى المجلد الذي حفظنا في الصور ..
ندخل الى المجلد الثاني الذي بداخله ( الذي وضعنا في اضائة قوية حتى اصبحت الأشكال بيضاء ما عدا الخلفية )
نذهب الى ادوات - خيارات المجلد - نفعل امر اخفاء ملحقات الملفات ..... الخ .. ثم موافق .. الصورة :
(الصورة 41 )


الآن نضيف نهاية كل اسم حرف A بالكبير .. يعني نفعل امر Caps Lock من لوحة المفاتيح ..
نفعل ذلك في كل الصور باللون الابيض والأسود كما في الصورة .. من 0 الى 100 .. الصورة :
(الصورة 42 )


بعد ما اضفنا حرف الـ A لكامل الصور من 0 الى 100 ننقل جميع الصور الغير ملونة الى الصور الملونة .. الصورة:
(الصورة 43 )

ويمكن اختصار امر تسمية الصور بأضافة حرف الـ ( A ) بنقرة واحدة فقط !
من خلال هذا البرنامج المسومسي الصنع !
http://www.msoms-anime.net/showthread.php?t=68261



اصبح الشعار جاهزاً ..
وهنا شرح اضافة الشعار الى الفيديو من هنا <- - - - - >>>
انتهيت من الشرح بعد =_= .. دشششش ولا شيء
كل ماعلينا فعله هو اضافته الى الحلقة بفلتر لوقو 1.7 عن طريق الفيرشوال مثلاً او غيره ..

هذا عرض للمثال ( الشعار ) وضعته في الانمي الذي كل ما اسأل واحد يقول هااا تقصد ماروكو =_="
هو " وداعاً ماركو " عرض فقط في القناة السعودية الأولى ..
جعلت الشعار شفاف بدرجة 35 !! لأن الخامة التي استعملتها في المستطيل الوسطي خشنة وغير مناسبة ..
ستلاحظون ان الشعار يتحرك بسرعة ربما .. لإختيار السرعة المناسبة .. ننظر الى الصورة رقم 27 .. وضعنا فقط 100 صورة .. بالإمكان جعل الصور مثلا 200 .. ثم نحدد الحركة الى 100 كما فعلنا سابقاً
الفيديو حجمه 9 ميقا .. من هنا :

>>>>>>>>>>>>>>>>>>>>>>>>>
الشرح هذا عملته فقط فقط فقط لمسومس .. لهذا المنتدى المحترم .. الفريد من نوعه
شيء جميل لو الذي صمم ببرنامجنا هذا واستفاد من هذا الموضوع ان يرينا شعاره ^^
شكراً لله
كل شيء في هذا الموضوع من كتابة وشرح وصور هو من عملي الفردي

كل شيء في الموضوع حصري لـ Msoms-Anime فقط , من قِبل (رونقة الحياة)

التعديل الأخير تم بواسطة (رونقة الحياة) ; 28-5-2011 الساعة 01:05 PM سبب آخر: اعادة رفع نفس الصور
-
20-3-2008 09:33 PM #6


- تاريخ التسجيل
- Oct 2006
- المـشـــاركــات
- 268
- الــــدولــــــــة
- السعودية
- الــجـــــنــــــس
- ذكر
الـتـــقـــــيـيــم:
 رد: ::_ اصنع شعارك الإحترافي بواسطة البرنامج العالمي الشهير - 3D Studio Max - شرح مفصل حصري في msoms فقط _::
شكرا لك اخوي رونقة على الشرح والبرنامج
رد: ::_ اصنع شعارك الإحترافي بواسطة البرنامج العالمي الشهير - 3D Studio Max - شرح مفصل حصري في msoms فقط _::
شكرا لك اخوي رونقة على الشرح والبرنامج
-
20-3-2008 09:34 PM #7


- تاريخ التسجيل
- Oct 2006
- المـشـــاركــات
- 3,568
- الــــدولــــــــة
- السعودية
- الــجـــــنــــــس
- ذكر
الـتـــقـــــيـيــم:









 مجموع الاوسمة: 29
مجموع الاوسمة: 29 رد: ::_ اصنع شعارك الإحترافي بواسطة البرنامج العالمي الشهير - 3D Studio Max - شرح مفصل حصري في msoms فقط _::
وعليكم السلام ورحمة الله وبركاته
رد: ::_ اصنع شعارك الإحترافي بواسطة البرنامج العالمي الشهير - 3D Studio Max - شرح مفصل حصري في msoms فقط _::
وعليكم السلام ورحمة الله وبركاته
يسلمو يا أحسن عضو بالعالم ...
ما شاء الله الشرح منظم ومرتب والصور خطيره
الشرح وافي وكافي وان شاء الله نطبقه بالقريب
بس وين ..؟؟ شلون تتعدا حدودك ؟؟ هووووي حجي ؟
يا للهول حقوق ملكيتها محفوظة يا ووولد ... لا عاد تكررها
مشكوووووووووووور مره ثانيه والله يعطيك العافيه ويخليك
سلاااااااااااااااااااااااااموز بالحليبالتعديل الأخير تم بواسطة تروكي ; 21-3-2008 الساعة 12:05 AM
-
20-3-2008 09:37 PM #8


- تاريخ التسجيل
- Oct 2006
- المـشـــاركــات
- 2,945
- الــــدولــــــــة
- السعودية
- الــجـــــنــــــس
- ذكر
الـتـــقـــــيـيــم:










 رد: ::_ اصنع شعارك الإحترافي بواسطة البرنامج العالمي الشهير - 3D Studio Max - شرح مفصل حصري في msoms فقط _::
وشو ذا؟ ايش خليت لنا يعني؟
رد: ::_ اصنع شعارك الإحترافي بواسطة البرنامج العالمي الشهير - 3D Studio Max - شرح مفصل حصري في msoms فقط _::
وشو ذا؟ ايش خليت لنا يعني؟
كل هالابداع ما بقى لنا شي ×_×
الف شكر اخي رونقة عالشرح الخطييييييييير و بالفعل راااااااائع
و يا رب ما ينقل
و جزاك الرحمن خيراالتعديل الأخير تم بواسطة K.Shinichi ; 25-3-2008 الساعة 10:34 PM
-
20-3-2008 09:37 PM #9


- تاريخ التسجيل
- Dec 2007
- المـشـــاركــات
- 43
- الــــدولــــــــة
- السعودية
- الــجـــــنــــــس
- ذكر
الـتـــقـــــيـيــم:










 رد: ::_ اصنع شعارك الإحترافي بواسطة البرنامج العالمي الشهير - 3D Studio Max - شرح مفصل حصري في msoms فقط _::
شرح رائع واضح انه تفصيلا
رد: ::_ اصنع شعارك الإحترافي بواسطة البرنامج العالمي الشهير - 3D Studio Max - شرح مفصل حصري في msoms فقط _::
شرح رائع واضح انه تفصيلا
يعطيك العافيه يامبدع كنت أبحث عن شر ح كهذا
ممتاز أخوي
سشاهد الشرح بتركيز أكبر !
تحياتي لك.التعديل الأخير تم بواسطة حسن م ; 23-3-2008 الساعة 12:43 PM
-
20-3-2008 10:03 PM #10


- تاريخ التسجيل
- May 2007
- المـشـــاركــات
- 226
- الــــدولــــــــة
- السعودية
- الــجـــــنــــــس
- ذكر
الـتـــقـــــيـيــم:
 رد: ::_ اصنع شعارك الإحترافي بواسطة البرنامج العالمي الشهير - 3D Studio Max - شرح مفصل حصري في msoms فقط _::
شرح رائع جدا
رد: ::_ اصنع شعارك الإحترافي بواسطة البرنامج العالمي الشهير - 3D Studio Max - شرح مفصل حصري في msoms فقط _::
شرح رائع جدا
تطبيق الدرس ان شاء الله قريب
والبرنامج جميل قدن
واضيف الى قائمة التجارب
التعديل الأخير تم بواسطة fawazz ; 21-3-2008 الساعة 02:25 AM
-
20-3-2008 10:17 PM #11


- تاريخ التسجيل
- Nov 2006
- المـشـــاركــات
- 1,639
- الــــدولــــــــة
- السعودية
- الــجـــــنــــــس
- ذكر
الـتـــقـــــيـيــم:





 رد: ::_ اصنع شعارك الإحترافي بواسطة البرنامج العالمي الشهير - 3D Studio Max - شرح مفصل حصري في msoms فقط _::
السلام عليكم ورحمة الله وبركاته
رد: ::_ اصنع شعارك الإحترافي بواسطة البرنامج العالمي الشهير - 3D Studio Max - شرح مفصل حصري في msoms فقط _::
السلام عليكم ورحمة الله وبركاته
اخي رونقة الحياة ابداع كاالعادة ماشاء الله تبارك الله
بصراحة نفسي عاجزة عن وصف مايحدث هنا
عضو مبدع و برنامج حلوو و شعار احلى
الله يوفقك والله لايحرمنا من ابداعاتك المتواصلة

التعديل الأخير تم بواسطة Al-Braa ; 20-3-2008 الساعة 10:37 PM
-
20-3-2008 10:42 PM #12


- تاريخ التسجيل
- Aug 2007
- المـشـــاركــات
- 439
- الــــدولــــــــة
- الامارات
- الــجـــــنــــــس
- أنثى
الـتـــقـــــيـيــم:
 رد: ::_ اصنع شعارك الإحترافي بواسطة البرنامج العالمي الشهير - 3D Studio Max - شرح مفصل حصري في msoms فقط _::
وعليكم السلام ورحمة الله وبركاته
رد: ::_ اصنع شعارك الإحترافي بواسطة البرنامج العالمي الشهير - 3D Studio Max - شرح مفصل حصري في msoms فقط _::
وعليكم السلام ورحمة الله وبركاته
جزاك الله عنا خير الجزاء ..
جاري حفظ الصفحة في حقيبة الدروس ..
ولك جزيل شكري على الدرس
Shion
-
21-3-2008 12:37 AM #13


- تاريخ التسجيل
- Oct 2006
- المـشـــاركــات
- 640
- الــــدولــــــــة
- الفلاح
- الــجـــــنــــــس
- ذكر
الـتـــقـــــيـيــم:
 رد: ::_ اصنع شعارك الإحترافي بواسطة البرنامج العالمي الشهير - 3D Studio Max - شرح مفصل حصري في msoms فقط _::
وعليكم السلام ورحمة الله وبركاته
رد: ::_ اصنع شعارك الإحترافي بواسطة البرنامج العالمي الشهير - 3D Studio Max - شرح مفصل حصري في msoms فقط _::
وعليكم السلام ورحمة الله وبركاته
هلا بالغالي يالله حييه
وش هذا التطور
شرحك جميل إن شاء الله يفيدني قريب
وسيتم حفظ الدرس بالتأكيد
-
21-3-2008 01:20 AM #14


- تاريخ التسجيل
- Oct 2006
- المـشـــاركــات
- 582
- الــــدولــــــــة
- لا يوجد
- الــجـــــنــــــس
- ذكر
الـتـــقـــــيـيــم:
 رد: ::_ اصنع شعارك الإحترافي بواسطة البرنامج العالمي الشهير - 3D Studio Max - شرح مفصل حصري في msoms فقط _::
لستَ هيّناً يا رونقة ^^
رد: ::_ اصنع شعارك الإحترافي بواسطة البرنامج العالمي الشهير - 3D Studio Max - شرح مفصل حصري في msoms فقط _::
لستَ هيّناً يا رونقة ^^
شرحت كل شيء بالتفصيل الممل، ويا له من إبداع في الشرح لم أرَ مثله !
حقيقةً هذا البرنامج متقدم واحترافي، سبق وأن تعاملت معه ولم يحالفني الحظ في النجاح بحكم صعوبته بعض الشيء
ولكن سأتبع الخطوات الواردة في موضوعك هذا، وبإذن الله سأوقع معاهدة صلح بيني وبينه
ولك خالص تحياتي

-
21-3-2008 01:34 AM #15


- تاريخ التسجيل
- Feb 2008
- المـشـــاركــات
- 250
- الــــدولــــــــة
- مصر
- الــجـــــنــــــس
- ذكر
الـتـــقـــــيـيــم:
 رد: ::_ اصنع شعارك الإحترافي بواسطة البرنامج العالمي الشهير - 3D Studio Max - شرح مفصل حصري في msoms فقط _::
موضوع تماااااااااااااااام روعه
رد: ::_ اصنع شعارك الإحترافي بواسطة البرنامج العالمي الشهير - 3D Studio Max - شرح مفصل حصري في msoms فقط _::
موضوع تماااااااااااااااام روعه
-
21-3-2008 01:38 AM #16


- تاريخ التسجيل
- Mar 2007
- المـشـــاركــات
- 23
- الــــدولــــــــة
- الامارات
- الــجـــــنــــــس
- ذكر
الـتـــقـــــيـيــم:
 رد: ::_ اصنع شعارك الإحترافي بواسطة البرنامج العالمي الشهير - 3D Studio Max - شرح مفصل حصري في msoms فقط _::
السلام عليكم و رحمة الله
رد: ::_ اصنع شعارك الإحترافي بواسطة البرنامج العالمي الشهير - 3D Studio Max - شرح مفصل حصري في msoms فقط _::
السلام عليكم و رحمة الله
كفكرة و كصورة اولية رسمت في مخيلتي عن هذا البرنامج يبدو انه ما كنت ابحث عنه منذ زمن في ما يتعلق بالتصاميم الثلاثية الابعاد ... ليس لدي الوقت للأسف لقراءة الشرح الأن ... سأحاول العودة بعد اسبوع و نصف لتنزيل و تطبيق الشرح ان شاء الله ... لدي ملاحظة فقط , لماذا لم تستخدم شرح بصيغة فيديو ؟ هكذا برامج اعتقد يكون شرحها بالفيديو اسهل بكثير و الأمر عائد لكم بالتأكيد ^_^ ...
بارك لله فيكم اخي الكريم ...
أخوكم كوبو
-
21-3-2008 02:22 AM #17


- تاريخ التسجيل
- Oct 2006
- المـشـــاركــات
- 481
- الــــدولــــــــة
- الجزائر
- الــجـــــنــــــس
- ذكر
الـتـــقـــــيـيــم:
 رد: ::_ اصنع شعارك الإحترافي بواسطة البرنامج العالمي الشهير - 3D Studio Max - شرح مفصل حصري في msoms فقط _::
وعليكم السلام ورحمة الله وبركاته
رد: ::_ اصنع شعارك الإحترافي بواسطة البرنامج العالمي الشهير - 3D Studio Max - شرح مفصل حصري في msoms فقط _::
وعليكم السلام ورحمة الله وبركاته
اهلا اخي الحبيب رونقة
مشكوووور على الشرح الرائع مثل صاحبه
3ds max
وما ادراك ما
3ds max
عملاق التصميم الثلاثي الابعاد
وكم من الرائع ان يستعمل في عالمنا عالم الترجمة
مشكووووور اخي الحبيب مرة ثانية لادخالك هذا البرنامج لهذا العالم
حسنا انا في الحقيقة استعمل C4D
وراح احاول اطبق عليه العمل
لانني في الحقيقة حلمي ان ادخل المدرسة الوطنية للهندسة المعمارية
ولهذا انا استعمل البرنامج خاصة وانه اسهل من ثري دي ماكس
في هذا المجال التصميم المعماري فقط
طبعا بما اني مبتدئ من الافضل ان اتعلم على الاسهل
ولكن لا ضير من محاولة استعمال البرنامج في الترجمة
حسنا انا راح احمل الحلقة من الانمي اللي تترجمه لمشاهدة العمل
وان عجبني جهز نفسك اي مشكلة تواجهني في محاولة محاكاة عملك راح
اطرق صندوق رسائلك الخاصة
وهذا الشعار معمول على C4D
ولكن ليس للاستعمال في الترجمة طبعا
-
21-3-2008 02:25 AM #18


- تاريخ التسجيل
- Oct 2006
- المـشـــاركــات
- 481
- الــــدولــــــــة
- الجزائر
- الــجـــــنــــــس
- ذكر
الـتـــقـــــيـيــم:
 رد: ::_ اصنع شعارك الإحترافي بواسطة البرنامج العالمي الشهير - 3D Studio Max - شرح مفصل حصري في msoms فقط _::
موقع جميل جدا للتعلم التصميم في شتى البرامج
رد: ::_ اصنع شعارك الإحترافي بواسطة البرنامج العالمي الشهير - 3D Studio Max - شرح مفصل حصري في msoms فقط _::
موقع جميل جدا للتعلم التصميم في شتى البرامج
اظن انه سيفيد الاعضاء :
http://www.world-gd.com
(طبعا غرضي ليس الاشهار مفهوووووووووووم )
-
21-3-2008 10:21 AM #19


- تاريخ التسجيل
- May 2007
- المـشـــاركــات
- 292
- الــــدولــــــــة
- السعودية
- الــجـــــنــــــس
- ذكر
الـتـــقـــــيـيــم:

 رد: ::_ اصنع شعارك الإحترافي بواسطة البرنامج العالمي الشهير - 3D Studio Max - شرح مفصل حصري في msoms فقط _::
بالتوفيق ما شاء الله
رد: ::_ اصنع شعارك الإحترافي بواسطة البرنامج العالمي الشهير - 3D Studio Max - شرح مفصل حصري في msoms فقط _::
بالتوفيق ما شاء الله
تبارك الله
نطبق الشرح
ولي عودة
-
21-3-2008 10:45 AM #20


- تاريخ التسجيل
- Oct 2006
- المـشـــاركــات
- 59
- الــــدولــــــــة
- -
- الــجـــــنــــــس
- ذكر
الـتـــقـــــيـيــم:
 رد: ::_ اصنع شعارك الإحترافي بواسطة البرنامج العالمي الشهير - 3D Studio Max - شرح مفصل حصري في msoms فقط _::
وااااااااااااااااااو برنامج للتصاميم الثلاثية بالاضافة إلى شرح مميز و واضح
رد: ::_ اصنع شعارك الإحترافي بواسطة البرنامج العالمي الشهير - 3D Studio Max - شرح مفصل حصري في msoms فقط _::
وااااااااااااااااااو برنامج للتصاميم الثلاثية بالاضافة إلى شرح مميز و واضح
ما شاء الله عليك أخي رونقة الحياة دائماً مبدع بمواضيعك
جاري التطبيق في وقت لاحق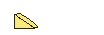
بس أكيد على طووووووووووووووووووووول
الدرس راح يكون عندي في قائمة الأوليات
يسلمووووووووووو
في أمان الله
الكلمات الدلالية لهذا الموضوع
Loading...



![~[ وسام مشارِك متميز ]~ ~[ وسام مشارِك متميز ]~](http://www.msoms-anime.net/modsimages/S-boy.gif)






















 رد مع اقتباس
رد مع اقتباس































المفضلات