بسم الله الرحمن الرحيم
السلام عليكم ورحمة الله وبركاته
كما وعدت في آخر درس في الدورة الماضية أنني سأضع دروس عن الموكا ..
والحمدلله هذه البداية لسلسة دروس احتراف استخدام الموكا
ما هو الموكا ؟ .. الموكا عبارة عن برنامج تتبع العناصر في المشاهد داخل الفيديو..
والعناصر التي غالبا ما نريد تتبعها هي اللوحات المتحركة
وسنتعلم بإذن الله في هذه الدورة كيف نقوم بتتبع اللوحات ثم
ندرج بيانات تتبع الحركة الى برنامج Aegisub .
ما الفائدة من البرنامج ؟ .. راح يختصر العمل اليدوي كثير جدا ..
سيختصر عمل الساعات الى دقيقة واحدة .. واخراج نتيجة احترافية
وما نريده في الفانسب هو الزمن والجودة
-=[الفهرس]=-
Mastering Mocha Pro #1
Mastering Mocha Pro #2
Mastering Mocha Pro #3
-=======-
كل ما سنقوم به اليوم هو تهيئة بيئة العمل فقط لنكون جاهزين للدرس الأول:
نحتاج لبرنامجين للعمل :
الأول: برنامج Quicktime وهو كودك ومشغل ميديا مجاني من شركة أبل.
وظيفته هو عمل Decode للفيديو لبرنامج الموكا برو .
ولا يمكنك إدراج الفيديو داخل البرنامج أبدًا بدونه ..
يمكنكم تحميله وتثبيته من [هـــنـــا] أو من موقع أبل الرسمي..
-=-=-=-=-=-=-=-=-=-=-=-=-=-=-=-
الثاني: برنامج الـ Mocha Pro نسخة 4.1.2
هذي السخة مكركة وجاهزة فقط سأشرح التثبيت وسيعمل
بعدها البرنامج بدون شرح كراك بدون وجع راس
حسناً.. نقوم أولا بتحميل البرنامج من [هـــنـــا] ثم نقوم بفك الضغط:
نقوم بتثبيت البرنامج:
ستظهر هذه النافذة بلغة روسية .. نضغط الزر كما هو موضح بالصورة:
ننتظره حتى ينتهي .. ثم تظهر لدينا نافذة جديدة .. نضغط على next :
ثم نوافق على الاتفاقية ثم next :
هذه النافذة عبارة عن تثبيت مكونات البرنامج وهي تختلف من شخص للآخر
نضغط next بدون تعديل شيء :
انتهينا الآن من تحديد اعدادات تثبيت البرنامج
الآن نضغط Next ليبدأ بالتثبيت:
ننتظره حتى ينتهي :
الآن انتهى التثبيت والبرنامج جاهز للإستخدام .. نضغط Finish :
تقومون الآن بتشغيل البرنامج من أي مكان .. مثلا قائمة ابدأ :
عند تشغيل البرنامج ستظهر هذه النوافذ عند أول مرة تشغيل فقط:
هنا تقوم بالضغط على No :
ثم في شاشة الترحيب نقوم بإزالة X ثم نضغط Next:
الآن بقي آخر وأهم نافذة .. يجب أن تضغط على Skip :
تم بحمد الله الانتهاء من تثبيت البرنامج.
الى هنا انتهينا من تجهيز بيئة العمل المناسبة ..
نلتقي بإذن الله في أول درس قريباً
أشياء قوموا بالحث عنها والقراءة عنها للإستعداد للدرس القادم [مهمة]:
Frame
Frame Rate
Timeline
Key Frame
Track Motion
position
rotation
scale
shear
perspective
بالتوفيق جميعاً
Mastering Mocha Pro #0
[ أكاديمية الترجمة ]
النتائج 1 إلى 13 من 13
الموضوع: Mastering Mocha Pro #0
مشاهدة المواضيع
-
10-1-2018 04:50 PM #1



- تاريخ التسجيل
- Apr 2015
- المـشـــاركــات
- 299
- الــــدولــــــــة
- السعودية
- الــجـــــنــــــس
- ذكر
الـتـــقـــــيـيــم:










 Mastering Mocha Pro #0
Mastering Mocha Pro #0
التعديل الأخير تم بواسطة .Wesker. ; 20-5-2018 الساعة 02:30 AM
-
22 أعضاء شكروا .Wesker. على هذا الموضوع المفيد:
Loading...

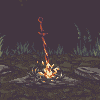




















 رد مع اقتباس
رد مع اقتباس

المفضلات