لينوكس / Ubuntu ... رحلة لعالم ماوراء النوافذ
كل من اعتاد تصفح الانترنت أو له دراية ولو بسيطة بالإعلاميات لابد أن يكون قد صادف هذه الكلمة ولو لمرة واحدة : لينوكس.
و الأكيد أيضا أن أغلب من سمع عنه, أول ما يتبادر لذهنه أنه نظام صعب مخصص للخبراء, حيث أنه يعتمد أساساُ على الأوامر الكتابية المعقدة.
الحق يقال, أنه من فترة ليست ببعيدة كنت أحد هؤلاء. لكن رغبة مني في اكتشاف هذا النظام خطوت الخطوة الأولى نحوه فإذا كل الآراء المسبقة المتداولة عنه تتلاشى واحدة تلو الأخرى : فلا هو نظام صعب, و لا هو مخصص للخبراء فقط, بل على العكس, إنه نظام موجه لكل الناس و يمكن لكل شخص استعماله و العمل به.
في دورة تعليمية مكونة من مراحل سنعمل على اكتشاف عالم لينوكس, أولا نظرياُ ثم نمر للعمل على أحد أشهر توزيعاته : Ubuntu.
المشاركة في الدورة مفتوح للجميع حيث أنه :
-لا يستلزم أي دراية مسبقة بلينوكس أو مفاهيم معلوماتية.
-يتم التطرق لجميع النقط المهمة بالتفصيل الممل كي يتم الفهم من جميع الفئات.
-يعلو نسق الدورة تدريجياً من مرحلة لمرحلة موفرين بذلك الفرصة للمبتدئين لتنمية معلوماتهم و معارفهم المعلوماتية.
الدورة مكونة أساسا من المراحل التالية :
I - ما هو لينوكس ؟ و كيف أحصل عليه؟
II - تثبيت توزيعة Ubuntu
III - الاتصال بالانترنت
IV - شرح عمل Ubuntu مع نظرة على البرامج المثبتة بدئيا معه
V- البرامج في Ubuntu : فلسفتها, تثبيتها, حذفها و تحديثها.
VI - شرح تشخيص Ubuntu من حيث المحتوى و الشكل
VII- اكتشاف عالم بيئة المكتب KDE
VIII - اكتشاف عالم سطر الأوامر Terminal
I - ما هو لينوكس ؟ و كيف أحصل عليه؟
هذه المرحلة سنتكلم فيها نظريا عن ما هو لينوكس؟ نبذة تاريخية عنه و كيف تطور ليصل لما هو عليه الان. و سنتطرق إلى مفهوم التوزيعة و بعدها اختيار التوزيعة التي سنشتغل عليها و كيفية الحصول عليها.
1- ما هو لينوكس ؟
2- مفهوم التوزيعات
3-هل أختار Gnome أو KDE ؟
4-من أين أحمل التوزيعة التي أريد؟
5- كيف يمكنني الحصول على قرص أصلي لتوزيعة عبر البريد؟
II - تثبيت توزيعة Ubuntu
في هذه المرحلة ستكون لنا أول المناولات المباشرة مع أحد توزيعات لينوكس, حيث سنتعرف على كيفية تثبيتها بالتفصيل مرورا بكل المراحل.
1- استخدام Ubuntu من القرص الممغنط دون الحاجة لتثبيته.
2-تثبيت Ubuntu بجانب Windows على القرص الصلب.
III - الاتصال بالانترنت
في المرحلة الثالثة سنشرح كيفية الاتصال بالانترنت.
1-تطبيق لمستخدمي موديم Sagem fast 800 و خاصة مستخدمي اتصالات المغرب.
IV - شرح عمل Ubuntu مع نظرة على البرامج المثبتة بدئيا معه
في المرحلة الرابعة نبدأ الاكتشاف الفعلي لكيفية العمل بأحد توزيعات لينوكس و شرح أهم خصائصها.
1-سطح المكتب ل Gnome
2- نظرة سريعة على البرامج المثبتة مع Ubuntu
3- متصفح الملفات لبيئة المكتب Gnome : برنامج Nautilus
V- البرامج في Ubuntu : فلسفتها, تثبيتها, حذفها و تحديثها.
مرحلة مهمة جدا من دورتنا حيث نتعرف بالتفصيل لكيفية تعامل لينوكس و Ubuntu خصوصا مع البرامج, مصدرها و طرق تثبيتها. تنقسم المرحلة إلى الأجزاء التالية.
1- فلسفة Ubuntu و لينوكس في إضافة البرامج و تنظيمها
2-مصادر البرامج في Ubuntu
3-كيف أضيف أو أحذف برنامج في Ubuntu؟
4-تحديث البرامج في Ubuntu
5- لائحة بأهم البرامج المقابلة للبرامج الأكثر استعمالا في الويندوز
6-تشغيل برامج الويندوز على Ubuntu
VI - شرح تشخيص Ubuntu من حيث المحتوى و الشكل
في هذه المرحلة سنرى كيفية تشخيص Ubuntu من حيث المحتوى مثل تعريبه أو إضافات لغات مختلفة و من حيث الشكل بالعمل على شرح طريقة تشخيص الثيمات و التحكم في التأثيرات ثلاثية الأبعاد. ستشمل المرحلة بالأساس :
1- إضافة لغات جديدة, تعريب النظام و تشخيص لوحة المفاتيح.
2- التحكم في ثيمات Ubuntu و تشخيصها حسب الرغبة.
3- التحكم في التأثيرات ثلاثية الأبعاد - 3D مثل سطح المكتب ب 3D
VII- اكتشاف عالم بيئة المكتب KDE
في هذه المرحلة سنعرج على الوجه الآخر الأكثر شهرة للينوكس : بيئة المكتب KDE, حيث سنرى أهم ميزاته و اختلافاته عن Gnome. المرحلة ستتكون بالأساس من :
1- تثبيت بيئة المكتب KDE على Ubuntu و كيفية الاختيار بينهما.
2- نظرة عامة عن مكونات KDE مع مقارنة موجزة مع Gnome
3- شرح متصفح الملفات Konqueror
VIII - اكتشاف عالم سطر الأوامر Terminal
كانت قوة أنظمة التشغيل ولا تزال هي التحكم في استخدام سطر الأوامر, حيث يقوم المستخدم بإعطاء أوامر مباشرة للنظام دون المرور بواجهة رسومية مما يجعل تنفيذها أسرع. كما أن هناك استخدامات لا يمكن القيام بها إلا عبر سطر الأوامر, سواء تعلق الأمر بأنظمة الويندوز أو اللينوكس.
ستشمل هذه المرحلة بالأساس :
1- شرح مكونات Terminal و سبب استعماله.
2- الأوامر الأساسية لإدارة الملفات : نسخ, لصق, حذف, تنقل...
3- التعامل مع الملفات النصية من خلال سطر الأوامر
4- إدارة الحزم : البحث عن برنامج, التثبيت, التحديث, الحذف...
5- مراقبة النظام و التحكم في الأعمال التي تكون قيد التنفيذ.
6- .....
تطور هذا الجزء سيكون حسب تفاعل الأعضاء و يمكن نصل لمراحل جد متقدمة
كلمة أمير الخاصة بهذه الدورة :
الهدف الذي حددته من أول ما فكرت في هذه الدورة هو أن يستفيد أكبر عدد ممكن من الإخوان و الأخوات منها. لهذا أنا أشجع كل من أراد أولا على الاستفادة منها و ثانيا على نقلها لأكير عدد ممكن من المواقع و المنتديات لتعم الفائدة, لا يهم ذكر المصدر من عدمه, المهم هو أن يستفيد الجميع.
الاقتراحات و التعليقات على أي شيء غير مفهوم مرحب بها, بل إني أطالب بها لتحسبن مستوى الدورة, فلا تخجل من طرح أي سؤال أو استفسار
أتمنى لكم استفادة متميزة معي في هذه الدورة و ان شاء الله أكون خفيف عليكم - يعني أنا وزني أقل من 60 كيلو... خفيف, صح؟
السلام عليكم و رحمة الله و بركاته من أمير
دورة لينوكس مع Ubuntu 8.04....رحلة لعالم ماوراء النوافذ
[ منتدى البرامج والهواتف الذكية ]
![[Kaiyou] سلام دانك 1-101 بلوراي | Slam Dunk BD [Kaiyou] سلام دانك 1-101 بلوراي | Slam Dunk BD](https://media.discordapp.net/attachments/448755143614398466/875134219121209415/Untitled-1.gif?d=1743945233) |
النتائج 1 إلى 18 من 18
-
20-3-2009 10:37 AM #1


- تاريخ التسجيل
- Dec 2008
- المـشـــاركــات
- 1,270
- الــــدولــــــــة
- المغرب
- الــجـــــنــــــس
- ذكر
الـتـــقـــــيـيــم:





 دورة لينوكس مع Ubuntu 8.04....رحلة لعالم ماوراء النوافذ
دورة لينوكس مع Ubuntu 8.04....رحلة لعالم ماوراء النوافذ
-
20-3-2009 10:53 AM #2


- تاريخ التسجيل
- Dec 2008
- المـشـــاركــات
- 1,270
- الــــدولــــــــة
- المغرب
- الــجـــــنــــــس
- ذكر
الـتـــقـــــيـيــم:






 الجزء الأول : ما هو لينوكس و كيف أحصل عليه؟
الجزء الأول : ما هو لينوكس و كيف أحصل عليه؟
المرحلة الأولى : ما هو لينوكس و كيف أحصل عليه؟

شعار لينوكس

1- ما هو لينوكس؟
يمكن أن نجيب على هذا السؤال بإجابتنا على السؤال : ما هو الويندوز؟
من ينتبه لجهازه حين بدء تشغيله يمكن يلاحظ ظهور عدة شاشات و رموز قبل أن يجد نفسه على سطح المكتب و يبدأ باستخدام برامجه, الاتصال بالانترنت...
أول شاشة تظهر لنا هي شاشة يكون مكتوب عليها اسم اللوحة الأم La carte mère . محتوى الشاشة يختلف حسب نوع اللوحة الأم : ASUS أو غيرها... بعد ذلك تظهر لنا شاشة توضح أنه جاري بدء تشغيل الويندوز. الشاشة تختلف على حسب نسخة الويندوز.بعد انتهاء تحميل بدء الويندوز يمكننا استعمال البرامج المثبتة و القيام بأعمالنا على جهازنا كما تعودنا.
من مراقبتنا لمراحل بدء تشغيل الكمبيوتر يمكن نعطي الاستنتاح أو التعريف التالي:
الويندوز برنامج - إذن هو برنامج و ليس جهاز الكتروني أو شيئ من هذا القبيل- لكنه برنامج غير عادي. يمكن نقول أنه برنامج من الدرجة الأولي أو برنامج خارق. وظيفته هو ان يقوم بإدارة توزيع و تقسيم ذاكرة الكمبيوتر على البرامج و التطبيقات التي نشتتغل عليها, تنظيم ملفاتنا و تمكيننا من الاشتغال عليها ( نسخ لصق تصفح...) ...
ببساطة فهو البرنامج الذي يمكننا من الاستفادة من جهازنا, الذي هو عبارة عن مجموعة من القطع الالكترونية. هذا النوع من البرامج تسمى أنظمة تشغيل.
الويندوز إذن نظام تشغيل.
لو رجعنا لسؤالنا الأساسي... ما هو لينوكس؟
ببساطة : لينوكس نظام تشغيل !
الأصح هو أن لينوكس ما هي إلا نواة نظام التشغيل أما النظام كاملا فيطلق عليه اسم جنو/لينوكس لكن كما هو منتشر دعنا نقول لينوكس فقط, سنعرف سبب التسمية بعد قليل!
من وراء برمجة نظام GNU/Linux وتطوره؟
الطالب الفلندي لينوس تورفالدس هو مؤسس/مبرمج لينوكس سنة 1991.

لينوس تورفالدس
الاسم لينوكس جاء كدمج للكلمتين لينوس Linus ( اسم المبرمج ) و إينوكس Unix وهو نظام التشغيل الذي كان ينافس ال MS-Dos في ذاك الوقت و على فلسفته برمج لينوس تورفالدس نظامه.
كما أشرت في الموضوع الرئيسي فالصحيح هو أن اسم النظام GNU/LINUX و ليس Linux... كيف ذلك؟
مشروع لينوس تورفالدس لم يكن سوى برمجة نواة نظام التشغيل و هي التي تسمى Linux, نواة نظام التشغيل هي التي تضمن الاتصال المباشر بالعتاد الالكتروني و بالتالي استغلاله. أما GNU فهو مشروع أسسه ريشارد ستالمان سنة 1984 و هدفه كان هو برمجة برامج مجانية و مفتوحة المصدر. هذه البرامج تتضمن مثلا برامج النسخ/ اللصق, الحذف و غيرها من العمليات الأساسية على الملفات. لا ننسى ان الإعلاميات في الثمانينات و حتى التسعينات لم تكن كما نعرفها الآن, فلا تتخيلوا برامج عملاقة كالحالية حين أذكر برامج GNU ذاك الوقت.

ريشارد ستالمان
إذن ما علاقة مشروع GNU بمشروع Linux ؟
كما قلت لينوس تورفالتس اهتم ببرمجة نواة نظام تشغيل جديد شبيه ب Unix أما ريشارد ستالمان فقد ركز على برمجة البرامج المجانية.
بعد ذلك تم دمج المشروعان ليعطيا نظام التشغيل GNU/LINUX الذي نطلق عليه اليوم خطأ LINUX فقط.
إذن GNU/LINUX هو نظام تشغيل الذي نواته Linux المبرمجة من طرف لينوس تورفالدس و برامجه من مشروع GNU لريشارد ستالمان.
كيف يتم تطوير GNU/LINUX؟
حيث أن النظام كان من أوله مفتوح المصدر أي أن الكود متاح للجميع فقد عمل مبرمجون من كل أنحاء العالم على تطويره, لكن أي تغيير أو تجديد لا يتم إلا بعد موافقة لينوس تورفالدس. و حيث أن الاهتمام من المبرمجين و المطورين تزايد بسرعة بعد بدء النظام تكونت مجموعات من كل أنحاء العالم, و بدأت الكثير من الاقتراحات و الإضافات تنضاف إلى النظام الشيء الذي أدى من بعد إلى ولادة مفهوم التوزيعات الي سنتعرف عليه بعد قليل.
بعض التوزيعات تطور عالميا من مبرمجين مستقلين يضيفون اكواد و خصائص لتوزيعاتهم المفضلة و يتم دعمها أو رفضها من الفريق الرسمي للتوزيعة. توزيعات أخرى دخلت تحت رعاية شركات معبنة تعمل على تطويرها لكن دائما محافظة على فلسفة النظام الأولى.
التطور الكبير للنظام لأنه كما قلت الكل يشارك في تطويره جعل أكبر الشركات في العالم تعتمد على توزيعات للينوكس في عملها, كما هو الأمر بالنسبة لمعظم سرفرات النت.
بالنسية للدول فالأكيد أن الدول العربية ليست من الأوائل في استعمال لينوكس, و أحد أهم أسياب ذلك يرجع لانتشار إمكانية تحميل أي برنامج مدفوع مجانا دون أي إشكال و أيضا لنظرة الأغلبية للينوكس على أنه للخبراء فقط.
لا يمكن إغفال ذكر أن أحد أهم أسباب عدم انتشار اللينوكس هو بيع الحواسيب و عليها الويندوز مثبت مسبقا, الشيء الذي يجعل المستخدم أول ما يدخل عالم الإعلاميات يدخله من نافذة الويندوز. و من الطبيعة الإنسانية أنه دائما يكون صعبا المرور لشيء ثاني في نفس المجال, كمثال بسيط : مهما كانت قدرات الشخص العربي فإن تعلم لغة أجنبية سيكون أصعب من تعلم لغته الأصلية, حيث أنها أول ما تعلم, و بها يفكر.
هذا "الخلل" ( بيع الحواسيب دون ترك حرية الاختيار للمستخدم للنظام الذي يريد تثبيته عليه) يسمى في عالم الإعلاميات الخلل 1 / Bug 1
مؤخرا اعتمدت فرنسا نظام أوبنتو في كل مكاتب الجمارك و هناك مشروع على ما أظن لاعتماده في المدارس و البرلمان أيضا ( إن لم تخني الذاكرة).
هذه نظرة بسيطة عن النظام GNU/Linux الذي ندعوه عادة ب Linux.
ما هي الأسباب التي تشجعني للمرور من الويندوز إلى لينوكس؟
- لينوكس نظام تشغيل مفتوح المصدر, أي أن الكود الخاص به متاح للجميع و يمكن لكل مبرمج مهتم المساهمة في تطويره.
- لينوكس نظام تشغيل مجاني ( هناك توزيعات - سنأتي لمفهوم التوزيعة فيما بعد- توفر نسخ متعددة منها ما هو مجاني و منها ما هو بمقابل, هذه الأخيرة تكون فيها إضافات خاصة و دعم تقني محترف.)
-كمستخدم لحاسوب شخصي أنت لن تحتاج لمضاد فيروسات Antivirus في لينوكس.
-حين تستعمل نظام التشغيل لينوكس ستتمكن من الاستفادة من آلاف البرامج المجانية.
-على عكس الويندوز يتكلف نظام لينوكس بتحديث نفسه و كل البرامج التي تكون مثبتة عليه. في الويندوز يكون التحديث مقتصراً على النظام فقط أما البرامج فيجب تحديثها فرادى أيضاً.
مثال : لنفترض أنك تستخدم الويندوز و لديك برنامج الامسن ماسنجر مثبت. حين تقوم بتحديث الويندوز فإن الامسن ماسنجر لا يتم تحديثه حتى لو كانت نسخة جديدة متوفرة بل يجب عليك تحميل هذه النسخة و تثبيتها من جديد.
ماذا عن لينوكس؟
الأمر في لينوكس مختلف. حيث أنه لا تحتاج أصلا للبحث عن البرامج في الانترنت و من يعد تحميلها و تثبيتها. النظام لديه برنامج خاص يضم لائحة بكل البرامج المتوافقة معه و لتثبيت أي برنامج ما عليك سوى اختياره من هذه اللائحة و البرنامج يتكلف بتحميله من الانترنت و تثبيته. و حين تحديث النظام فإن التحديث يكون شاملا للبرامج أيضا.
نمر لهدفنا الأساسي...يعني Ubuntu
ماهو Ubuntu ؟
Ubuntu نظام تشغيل!
يعني مثل الويندوز و لينوكس؟؟
نعم لكن Ubuntu فقط توزيعة من التوزيعات العديدة للينوكس.

شعار Ubuntu
2- مفهوم التوزيعة
لو قارنا نظام التشغيل بسيارة فيمكن نخرج بالتبسيط التالي : في حالتنا كل السيارات لها محرك من نفس النوع وهو لينوكس, لكن باقي الأجزاء و الأكسسوارات مختلفة و هنا يدخل مفهوم التوزيعة. بتعبير اخر كل توزيعة لينوكس هي نظام تشغيل محركه/نواته هي لينوكس لكن من توزيعة لأخرى تختلف البرامج المثبتة فيها بدئيا و التصميم و كيفية تنظيم الملفات....كل توزيعة تكون عموما موجهة لهدف معين و تركز عليه أكثر.
من أهم توزيعات لينوكس يمكن أذكر : Debian, Redhat/Fedora, Mandriva/Mandrak, Suse, ...و العديد العديد من التوزيعات.
و هناك ما يمكن أن نسميه باشتقاق للتوزيعات..يعني مثلا انطلاقا من توزيعة Debian تم تطوير و إصدار توزيعات جديدة مثل Ubuntu
و من هذه التوزيعات تم تطوير توزيعات مختلفة حسب توجهها و الجمهور المخصصة له... فنجد مثلا في Ubuntu الاشتقاقات التالية :
Ubuntu و هي التوزيعة الأساسية و هي تستعمل بيئة المكتب Gnome
Kubuntu و هي تستعمل بيئة المكتب Kde
Xubuntu و هي تستعمل بيئة المكتب Xcfe
Edubuntu و هي توزيعة موجهة للمدارس و فيها برامج تعليمية كثيرة
3-لكن ما هذا ال" "Gnome أو Kde" و... ما الفرق بينها ؟
بالإضافة إلى مفهوم التوزيعة الذي تحدثنا عنه بالإيجاز, أرى أنه من الضروري الإشارة إى مفهوم آخر لأنه مفهوم أساسي و لا غنى عنه لمن يريد دخول عالم اللينوكس : الواجهة الرسومية أو بيئة المكتب.
ماذا نقصد بالواجهة الرسموية إذن؟
في كل توزيعة من توزيعات لينوكس/جنو jتكون النواة قاسماً مشتركاً بينها إلا أن كل واحدة تختلف من حيث البرامج و طريقة العمل و التصميم أيضاً. كما أنه يمكننا أن نجد توزيعة بنسخ مختلفة حيث تعتمد كل واحدة منها على واجهة رسومية مختلفة من أشهرها Gnome و KDE. الواجهة الرسومية هي الوسيط بين المستعمل و نظام التشغيل : للتبسيط فهي ما نراه على شاشة حاسبونا من نواف و برامج...
ما الاختلاف بين Gnome و KDE ؟
الفرق يتجلي أساساً في التصميم, البرامج التي تثبت بدئياً مع كل واجهة, اما نواة النظام فتبقى مشتركة بين جميع الواجهات الرسومية و حتى بين جميع التوزيعات.
Gnome مثلا له متصفح ملفات مختلف عن KDE و برامج قراءة صوتيات و فيديوات مختلفة و برامج شات و محادثة مختلفة ...
لكن برامج الواجهات الرسموية متوافقة فيما بينها , بمعني أنه يمكن تثبيت برنامج خاص بالواجهة Gnome على توزيعة مثبت أصلا بالواجهة الرسومية KDE و العكس صحيح.
لماذا نوزيعة Ubuntu إذن؟
كما ذكرت أعلاه ف Ubuntu تعتمد على الواجهة الرسومية Gnome. و قد اخترت هذه التوزيعة للدورة بسبب المميزات التالية :
* مجاني و يمكن استلامه عبر البريد بالمجان إضافة إلى التحميل من الانترنت.
* يضم تقريبا كل ما يمكن أن تحتاجه من البرامج و كلها مجاني - برامج شات, صوت, فيديو, صور, تصفح, أوفيس ...
* من أسهل التوزيعات في Linux و يعتر مثالياً للمستخدمين القادمين من عالم الويندوز.
* حجمه صغير مقارنة بباقي التوزيعات - قرص 700 ميجا واحد فقط -
* يتمتع بأمان و حماية كبيرة
* يتم تحديثه دائما و يتم طرح نسخ جديدة كل 6 أشهر تقريبا
* المساعدة و الدعم متوفرى بكثرة لمستخدمي Ubuntu, فيمكنك إيجاد حل لأي مشكل يواجهك بالبحث في المواقع و المنتديات الخاصة.

4 - لقد قلت أنه يمكنني الحصول على Ubuntu عبر البريد و بالمجان!! كيف ذلك؟
من أهم ميزات Ubuntu هو هذه الخاصية , حيث يمكنك طلب قرص أو مجموعة من الأقراص و تصلك حتى بيتك و بالمجان.
أنا شخصيا سبق لي تقديم عدة طلبات لعدة أقراص و توصلت بها كلها...
و هذه صور للأقراص التي وصلتني

و يمكن طلب نسخ عديدة - server و عادية و أيضا للنسخ المتفرعة عن Ubuntu مثل Kubuntu

التسجيل في موقع Launchpad
ادخل على الرابط التالي :
https://shipit.ubuntu.com/login
وادا دخلت الية قم بالتسجيل فيه لكي تتمكن من شراء القرص ubuntu
بعد حوالي شهر ستصلك الأقراص الأصلية حتى يديك ان شاء الله
أنا لا أريد الانتظار حتى يصلني القرص, أين يمكنني تحميل Ubuntu ؟
طبعا نحن لن ننتظر شهرا حتى يحصل الجميع على الأقراص لكن يمكنكم تحميل النظام من موقعه الرسمي و العمل عليه.
ادخل للرابط التالي :
http://www.ubuntu.com/getubuntu/download
و اتبع الخطوات كما في الصورة

وسيبدأ معك التحميل

الملف المحمل سيكون على شكل ISO فعليك حرقه مباشرة بالنيرو مثلا و استخدامه للتنصيب.
و طريقة التنصيب هي المرحلة الثانية ان شاء الله.
-
20-3-2009 10:55 AM #3


- تاريخ التسجيل
- Dec 2008
- المـشـــاركــات
- 1,270
- الــــدولــــــــة
- المغرب
- الــجـــــنــــــس
- ذكر
الـتـــقـــــيـيــم:






 الجزء الثالث : تثبيت توزيعة Ubuntu
المرحلة الثانية : تثبيت توزيعة Ubuntu
الجزء الثالث : تثبيت توزيعة Ubuntu
المرحلة الثانية : تثبيت توزيعة Ubuntu

شعار Ubuntu

بعد تحميل النسخة الأخيرة من Ubuntu أو استلام القرص الخاص بها عبر البريد.. الان نمر لمرحلة التثبيت ..و يمكن لأول مرة سيرى البعض اللينوكس على جهازه !
ما هو هدف هذا الجزء من الدورة ؟
هدفنا في هذه المرحلة هو تنصيب ubuntu دون المس بالويندوز..أي أن الويندوز سيبقى أيضا و في نهاية المرحلة سيكون جهازكم قادر على الاشتغال بالويندوز أو ubuntu حسب رغبتكم ..أنتم من يختار نظام التشغيل عند بدء الجهاز.
متطلبات هذه المرحلة :
- قرص عليه نظام Ubuntu
-جزء -بارتشن- حر من القرص الصلب, على الأقل حوالي 3 جيجا
-مزاج 100/100 و شي كويس د أتاي =)
!! نصيحة : ان شاء الله لو تبعتم معي المراحل بدقة سيمر كل شيء على ما يرام... لكن تجنبا لأي طاريء أو مناولة خاطئة أنصحكم بعمل حفظ لمعلوماتكم و ملفاتكم المهمة في اقراص أو usb ... راه ما غادي تخسروا والو

تثبيت Ubuntu 8.04 LTS
لتثبيت Ubuntu هناك طريقتين :
1- عن طريق الويندوز
هذه الطريقة هي الأسهل و بها يمكن تتنصيب Ubuntu كأي برنامح في الويندوز...و أيضا مسحه يكون من إضافة /إزالة البرامج Add/Remove programms
العيب الوحيد اللي في هذه الطريقة هو أن Ubuntu لا يشتغل بكل طاقاتاه باعتبار أنه منصب على الويندوز...
نحن سنقوم بالتثبيت على أصوله...المعقول هذا اه؟؟ لكن لا بأس نعطي فكرة بسيطة لكيفية عمل هذه الطريقة :
أنت الان على الويندوز...ادخل قرص Ubuntu 8.04 lts و سيعطيك النافذة التالية :

إذن لدينا 3 اختيارات :
Demo et Installation Complète هذا الاختيار سيقوم بإعادة تشغيل جهازك و التبويب من القرص للدخول ل Ubuntu..تجريبه و تثبيته. هذه هي الطريقة التي سنعمل عليها
Installer dans Windows و هي الطريقة التي نتلكم عنها الان...لو ظغطت عليها سيعطيك خيارات التثبيت.
En savoir plus لمزيد من المعلومات.

2-التثبيت العادي / الكلاسيكي
قلنا اننا سنقوم بالتثبيت على أصوله..أي اتباع الطريقة الكلاسيكية و التي ينصح بها ..لكن كيف؟؟ ايوا هذا هو علاش أنا هنا

خطوات تثبيت Ubuntu
1- التبويب من قرص Ubuntu
و انت في الويندوز قم بإدخال قرص Ubuntu ثم أعد تشغيل جهازك ليتم التبويب منه ( يجب يكون جهازك يقوم بالتبويب boot من قاريء الاقراص قبل القرص الصلب ... الاعدادات يمكن تغييرها من Bios في قائمة Boot.
عند التبويب من قرص Ubuntu يجب علينا في الأول اختيار اللغة..إذن اختاروا اللغة التي تجيدونها... سواء فرنسي أو انجليزي.. أنا اخترت انجليزي ليس لأني أجيدها أكثر لكن لأن الكثير من الأعضاء يمكنهم فهم الانجليزية و ليس الفرنسية... ايوا اش تدير؟؟ دير العدس
ثم نجد أنفسنا أمام اختيارات...كما في الصورة تماما..

Start or install Ubuntu يمكنك من تجريب Ubuntu دون الحاجة لتنصيبه و دون أن تمس طرف من قرصك الصلب..و هذا ما يسمي ب cd live ..و هو أحد نقط قوة اللينوكس و اعتمده المبرمجون للتشجيع على استخدام لينوكس و اكتشافه أولا قبل تثبيته. سنرى أنه يمكن تثبيت Ubuntu أيضا من هذا الخيار.
Check CD للتأكد من سلامة القرص قبل التثبيت..يمكن يكون حصل مشكل في التحميل أو الحرق..
Test Memory لاختبار ان الذاكرة Ram ليس بها أي مشكل.. الاختبار يأخد وقت و هو غير ضروري إلا في حالة شككتم ان الذاكرة بها مشكل.
Boot from hard drive هذا الاختيار للتبويب من القرص الصلب...يعني ستدخلون على الويندوز و كأن القرص غير موجود.
نحن سنختار الخيار الأول ...يتم تحميل النظام ...يمكن يكون بطيء لأننا نشتغل من القرص مباشرة لكن كونوا متأكدين أن بعد التثبيت يكون أسرع .. حتى أسرع من الدخول للويندوز
الله الله الله...شفتي Ubuntu كي داير؟؟

الان يمكنك اكتشاف هذا العالم الجديد فقط من القرص و تأخذوا نظرة على كيفية تنظم ملفاته و غير ذلك..خذوا راحتكم ماكاينش اللي غادي يقول لكم شي حاجة..غير ماتزيدوش فيه بلا ما تعارفوا اش تاديرو !!

انا أريد تثبيت Ubuntu على جهازي, كيف ذلك؟
على سطح المكتب موجودة أيقونة عليها Install ... ايوا من تما نبداو ...أمامنا 7 مراحل لانهاء التثبيت بسلام
التثبيت كامل يأخد حواي 10 دقائق في جهاز جيد نسبيا. إذن ننقر على أيقونة Install و نتبع خطوات التثبيت معا.
لغة النظام

هنا نختار لغة النظام..يعني اذا بغيتي Ubuntu فرنسي هنا يجب تختار الفرنسية و اذا بغيتيه بالانجليزي اختر انجليزي..او عربي.. او صيني ..و هذا اللغة نفسها هي اللي غادي تكون في التثبيت..غير تختار تتبدل ف الحين
التوقيت

هنا تختار أقرب مدينة إليك ليتم ظبط التوقيت حسب توقيتها ( يمكن طبعا تعديله من بعد)
لغة الكتابة /لوحة المفاتيح

تختار اللغة التي ستكون هي اللغة البدئية للوحة المفاتيح...اختر دولتك و هو سيعطيك الخيارات المتاحة لك.. و جرب في الخانة اللي تحت تكتب حروف و رموز لترى تطابقها مع لوحة المفاتيح . يمكن إضافة لغات أخرى بعد التثبيت

تقسيم القرص الصلب
هذه هي أهم و أحرج مرحلة في التثبيت..ياريت تنتبهوا لها جيدا و تكونوا حذرين و متيقظين
نحن نريد عدم المس بالويندوز و إضافة Ubuntu إلى جانبه ..لهذا ضروري على الأقل يكون القرص الصلب لدينا مقسم لجزئين أو أكثر (Partitions)
هذه المرحلة يقترح علينا Ubuntu عدة اقتراحات...

Guided - use entire disk هذا الخيار يقوم باستعمال كل القرص الصلب لتثبيت Ubuntu ..يعني الويندوز سيحذف!!
Guided - use the largest continous free space هذا الخيار سيقوم بتخصيص المساحة الحرة الأكبر من قرصكم الصلب ل Ubuntu... الويندوز سيبقى.
Manual أنا تيعجبني ندير الشغل بيدي...و أنتم؟؟ هذا الخيار اللي غادي نعملوا به و سنقوم بتقسيم القرص الصلب بأنفسنا ...و علاااااااش؟؟؟
-->- ستكون فرصة لنشرح بعض خصائص لينوكس ..يعني هذا الخيار فيه ما يتشرح...
إذن نختار Manual و نصل للنافذة التالية:

اش هاد الشي؟؟ واش الصينية هادي ولا؟؟
أنا عندي القرص الصلب مقسم ل 7 أجزاء
في الويندوز تكون أسماء الأجزاء c: و d: و e: ....
في اللينوكس الأمر مختلف...لا بأس نعطيكم فكرة بسيطة :
اسم القرص الصلب في لينوكس يكون مكون من 3 حروف :
الحرف الأول : h أو s
: h بالنسبة للأقراص الصلبة من نوع IDE
s : بالنسبة للأقراص الصلبة من نوع SCSI أو SATA
!!! في الأنظمة الجديدة أصبح فقط حرف h يستعمل حتى لأقراص SATA
الحرف الثاني : d وهو حرف لا يتغير
الحرف الثالث : a, b, c, d... حسب عدد الأقراص الصلبة
انا عندي قرص صلب من نوع SATA .. إذن اسمه هو sda و لأنه مقسم لعدة أجزاء فتكون تسميتها على الشكل التالي: sda1, sda2, sda3......
الكتابة dev/sda تعني device sda يعني القرص sda...
حتى الان فهمنا الجزء الأول من جدول التقسيم اللي اثار خوفكم في الأول... شفتوا؟؟ ساهل... أجدادنا قالوا : بالمهل تيتاكل الزعبول!
الجزء الثاني نجد فيه هذه الاختصارات NTFS, ext3 ...طبعا السؤال هو...؟ نمر للجواب إذن..
كل نظام تشغيل عنده طريقة لتنظيم الملفات, بالفرنسية نسميها Système de fichiers
الويندوز عنده Fat16 و Fat32 و NTFS ..مرتبين حسب مرحلة ظهورهم ..يعني Ntfs هو الأخير و هو الأفضل ( لن أدخل في الفرق و التفاصيل).
بالنسبة للينوكس فهو عنده ext2 و ext3 ..أيضا حسب ظهورهم و تميزهم ..و لن ندخل في التفاصيل أيضا.
البقية نرى حجم كل جزء و المساحة المستعملة منه.
ما يهمنا الان هو الجزء Free space و هو جزء حر عملته من الويندوز خصيصا لأثبت عليه Ubuntu
ضروري تكون متيقن من أن الجزء الذي ستشتغل عليه لتثبيت Ubuntu هو الجزء الذي حددتته لذلك لما كنت ع الويندوز... يمكن تذكر حجمه أو اسمه و الأحسن يكون حر كما هو الحال عندي ..يعني Free space
Ubuntu يحتاج على الأقل لجزئين ( 2 partitions)
الأولى تكون من نوع swap ... افففففف اش هادا عاود ثاني..حتى قلنا فهمنا و هو يجبد لينا هاد صواب
كل شي سوف يشرح
swap يكون جزء من القرص الصلب يستخدمه لينوكس حين يتم استنفاذ ذاكرة الرام Ram ...يعني لو عندك ذاكرة راح 256 و جهازك يشغل برامج تحتاج ل 400 ميجا من الرام فلينوكس يقوم بإضافة 144 ميجا من جزء swap ...ببساطة يمكن نقول ان جزء swap هو امتداد لذاكرة الرام في القرص الصلب...في الويندوز نسميه ملف التبادل fichier d'échange لكنه يكون على نفس الجزء c: عموما..
إذن فلينوكس بهذه التقنية يتفوق على الويندوز
بالنسبة لحجم جزء swap فهو نسبي حسب حجم الذاكرة اللي ف جهازك... لو كانت صغيرة جدا يفضل يكون swap كبير نوعا ما... مثلا اللي عنده 256 في الذاكرة يعطي 1 جيجا لswap و اللي عنده 512 يعطي 512 أو 1 جيجا او شي في هذا الحدود
لا جدوى أن تتجاوز الswap حجم 2 جيجا... اللي احتار يضع 1 جيجا يعني 1000 ميجا تقريبا
الجزء الثاني هو الذي يثبت عليه النظام ubuntu و سنختاره من نوع ext3
نمر للتطبيق الان
نختار free space و من الخيارات تحت نظغط على new partition و ندخل الخيارات التالية بالنسبة للجزء الخاص ب swap

نعمل Ok و نعود من جديد بنفس العملية لانشاء الجزء الخاص لتثبيت النظام عليه ...دائما على free space k ثم new partition و ندخل الخيارات التالية ( انتم استعملوا الحجم اللي لازال حر كامل) الحجم يكون بالميجا يعني 1000ميجا حوالي 1 جيجا ( بالظبط 1024 ميجا = 1 جيجا )

بالنسبة ل mount point فضروري تختاروا / وهو يعني مكان نزول النظام و هنا اخترنا الأصل / .. ما يكافيء في الويندوز c:
بالنسبة للأشخاص الذين يريدون تخصيص مساحة كبيرة ل Ubuntu فيمكنهم يعملوا أجزاء أخرى بالإضافة إلى للجزء الذي سيثبت عليه النظام. مثلا يمكن إضافة جزء يكون لديه mount point هي /home و هو ما يكافىء my Docµments في الويندوز
نظغط ok فنحصل علي جدول أجزاء القرص الصلب كما التالي ( طبعا كل واحد سيختلف عنده عدد الأجزاء لكن ضروري من وجود جزء swap و جزء ext3 واحد على الأقل. لا تنسوا
mount point

الان نمر للمرحلة 5 من التثبيت

المهم هنا هو الاسم الذي اخترته للدخول للنظام ( في حالتي amir) و كلمة السر( في حالتي هي... ما تقولها لحتى واحد ) لأنه ستكون مطالب بهم عند الدخول ل Ubuntu و حال العديد من المناولات من بعد ...اسم الكمبيوتر ع حسب ذوقك
) لأنه ستكون مطالب بهم عند الدخول ل Ubuntu و حال العديد من المناولات من بعد ...اسم الكمبيوتر ع حسب ذوقك

هنا يطلب منك إذا كنت تريد تعمل نسخ لأحد المعلومات و الملفات الشخصية من الأنظمة المثبتة ع جهازك.. مثلا المفضلة في الفايرفوكس على الويندوز او my Docµments.. اعمل صح إذا كنت تريد تجلب شي.. أنا لا أريد..علاش؟؟ أنا حر
في الأخير يعطيك تقرير شامل عن مختلف الخيارات اللي عملتها من بداية مراحل التثبيت... حتى هذه المرحلة يمكن التراجع عن كل شي و لا كأنه حصل شي..لكن بمجرد تظغط Install..تبدأ التغييرات تطبق بما فيها تقسيم القرص الصلب
..قرار صعب لكن ما تبقاش ساعتين تتفكر....راه ماشي غادي تزوج

و تبدأ عملية التثبيت...تأخد حوالي 10 دقائق فقط!..
يمكن يعطيكم رسالة خطأ لما يصل التثبيت لاخر مراحله ..الرسالة حول تحديثات الحماية ..تجاهلوها بالظغط على تابع و اتركوا التثبيت يكمل...
في النهاية اعمل إعادة تشغيل جهازك...
لو تتبعت كل المراحل ستجد بعد إعادة تشغيل الجهاز شاشة فيها خيارات بين Ubuntu و الويندوز... للدخول ل Ubuntu اختر الخيار الأول و للدخول للويندوز استعمل أسهم لوحة المفاتيح لاختياره

الجهاز يدخل ل Ubuntu بعد وقت محدد لو لم تتقم بالاختيار بنفسك. سنرى أنه يمكن تغيير الإعدادات ليدخل على الويندوز في حال عدم الاختيار. هنا نتكلم عن نظام التشغيل الذي سيكون بدئيا (Par défaut)
و هكذا نكون أتممنا التثبيت الحمد لله بنجاح و جهازكم يتوفر على نظامين للتشغيل, الويندوز و Ubuntu

-
20-3-2009 10:57 AM #4


- تاريخ التسجيل
- Dec 2008
- المـشـــاركــات
- 1,270
- الــــدولــــــــة
- المغرب
- الــجـــــنــــــس
- ذكر
الـتـــقـــــيـيــم:






 الجزء الثالث : الاتصال بالانترنت - تطبيق لمستخدمي اتصالات المغرب
المرحلة الثالثة : الاتصال بالانترنت - تطبيق لمستخدمي اتصالات المغرب
الجزء الثالث : الاتصال بالانترنت - تطبيق لمستخدمي اتصالات المغرب
المرحلة الثالثة : الاتصال بالانترنت - تطبيق لمستخدمي اتصالات المغرب


هذه المرحلة المفروض أنها تكون في اخر الدورة لكني فضلت تقديمها كي يتمكن من يحب البحث و الاستكشاف باستخدام الانترنت لاكتشاف المزيد عن لينوكس بنفسه إضافة إلى ما سأقدمه في الدورة.
1- الطريقة المختصرة للاتصال بالانترنت لمستخدمي اتصالات المغرب
التطبيق خاص بمستخدمي اتصالات المغرب - موديم sagem fast 800
أسهل و أنجع طريقة للاتصال بالانترنت
حمل التطبيقين التاليين // Dll ces deux paquets
- طبعا حملهم لما تكون ع الويندوز او من مقهى انترنت و انسخهم في usb و انسخهم من جديد لما تدخل ع Ubuntu لتثبيتهم.. حجمهم صغير جدا -
http://cathubuntu.free.fr/ueagle/deb...-firmwares.deb
ثم
http://cathubuntu.free.fr/ueagle/debs/ueagle-pppoa.deb
الان يجب يكون الموديم مرتبط بجهازك ...و قم بالعمليات التالية :
ثبتهم بالطريقة العادية كما في الويندوز... دبل كليك ( ثبتهم بالترتيب...firmwares ثم الخاص بالاثصال بالانترنت pppoa) و اختر Install packages


الان نمر لمرحلة تخصيص الاتصال بالانترنت عن طريق حسابنا مع Menara
افتح Terminal
Application/Accesorries/Terminal
و اكتب الأمر التالي :
كود:
sudo connexion config
ادخل كلمة سر Ubuntu ( في حالتي هذاك اللي كنت قلت لكم من قبل ) و ليس Menara
) و ليس Menara
بعد ذلك نجيب على الأسئلة :
2- نختار رقم مزود الانترنت لدينا, في حالتنا اتصالات المغرب, يعني رقم 8
4- كلمة السر لحسابنا لدي Menara, كلمة السر غير مشفرة يعني إذا كان معك شي واحد سخروا يشري لك الخميرة
بعد ذلك افتح فايرفوكس ( المثبت بدئيا مع Ubuntu) و حاول تدخل لصفحة انترنت كيفما كانت...
إذا لم تستطع الاتصال بالانترنت أعد تشغيل جهازك و جرب الاتصال بالانترنت مرة أخرى. أن لم تفلح انتقل للطريقة الثانية.
1- تأكيد أننا نريد تخصيص حسابنا للاتصال بالانترنت. نجيب بنعم, يعني حرف y 3-ندخل اسم حسابنا لدي Menara, تكتب فقط الاسم دون @menara
2- الطريقة العامة للاتصال بالانترنت لأصحاب موديم Sagem fast 800
أولا حمل الملف التالي :
حمل من هنا
انسخ الملف المحمل للملف الخاص بك. ادخل له من قائمة Places =>Home Folder
فك الظغط عن الملف المحمل, سيعطيك ملف به 21 ملف.
سنقوم بنقل الملف كاملا إلى المسار /lib/firmware
للقيام بذلك ندخل ل Terminal عبر Applications=>Accessories=>Terminal و ندخل الأمر
كود:
sudo cp -R ueagle-atm /lib/firmware/
من بعد, و دائما في سطر الأوامر ننشيء ملف جديد اسمه ueagle-atm في المسار /etc/ppp/peers/
لذلك نستخدم الأمر
كود:
sudo gedit /etc/ppp/peers/ueagle-atm
سيفتح لنا ملف نصي فارغ, ننسخ به المحتوى التالي :
كود:
user "Mr.Amir@menara" password "Im_not_7mida" plugin pppoatm.so 8.35 noipdefault usepeerdns defaultroute persist noauth
نغير فقط Mr.amir باسم حسابنا لدي منارة و Im_not_7mida بكلمة السر
نظغط على save لحفظ التغييرات في الملف, ثم نغلقه.
بعد ذلك نعدل على الملف /etc/fstab/ . أولا نفتحه بنفس الأمر أعلاه مع تغيير المسار طبعا كالتالي :
كود:
sudo gedit /etc/fstab/
في اخر المحتوى للملف الذي سيفتح لنا نضيف السطر :
كود:
usbfs /proc/bus/usb usbfs defaults 0 0
نحفظ التغييرات بالظغط على Save ثم نغلق الملف.
بعد ذلك نقوم باختصار للملف resolv.conf بالأمر
كود:
sudo ln -sf /etc/resolv.conf /etc/ppp
أخيرا للاتصال بالنت ندخل الأمر
كود:
pppd call ueagle-atm
لتجنب إدخال هذا الأمر مع كل أعادة تشغيل للجهاز للاتصال بالانترنت, دعنا نجعله ينفذ تلقائيا مع بدء تشغيل Ubuntu, كيف نقوم بذلك إذن يا سي أمير الزويون..الغزيول د ماماه؟
نتبع التفرع : System=>Preferences=>Session
في النافذة التي ستظهر لنا نظغط علىى Add و ندخل المعلومات كالتالي :
المهم هو إدخال الأمر للاتصال بالانترنت كما هو, الاسم و الوصف غير مهم, حسب الرغبة
إضافة أمر الاتصال بالانترنت للبرامج التي تشتغل أثناء بدء تشغيل Ubuntu

و في النهاية يجب يكون أمر الاتصال مختار للتنفيذ أثناء بدء تشغيل Ubuntu

الآن من المفروض أن يشتغل الانترنت لأي شخص له موديم Sagem fast 800
إشعار : لم أرد الدخول في تفاصيل الأوامر التي استعلمت لأن هدف المرحلة هو الاتصال بالانترنت فقط. أما الأوامر فسنصل لها بالتفصيل في المرحلة الأخيرة للدورة : سطر الأوامر
يالله سيروا تنعسوا........ و ما تنساوش!! اللي خرج الأخير يطفي الضو

-
20-3-2009 10:59 AM #5


- تاريخ التسجيل
- Dec 2008
- المـشـــاركــات
- 1,270
- الــــدولــــــــة
- المغرب
- الــجـــــنــــــس
- ذكر
الـتـــقـــــيـيــم:






 الجزء الثالث : اكتشاف عمل Ubuntu و أهم برامجه
المرحلة الرابعة : شرح عمل Ubuntu : سطح المكتب و متصفح الملفات Nautilus
الجزء الثالث : اكتشاف عمل Ubuntu و أهم برامجه
المرحلة الرابعة : شرح عمل Ubuntu : سطح المكتب و متصفح الملفات Nautilus

1- شرح مكونات سطح المكتب
المرحلة الثالثة من دورة Ubuntu سنحاول فيها اكتشاف هده التوزيعة بالتدقيق و كيفية عملها..يعني تنظيم ملفاتها, برامجها, و أهم ممبزاتها. إذن فهده المرحلة هي فعلاُ مرحلة الاكتشاف الحقيقي ل Ubuntu.
في اخر مرحلة لنا وصلنا لنقطة التواجد على سطح المكتب..فما يأتي بعد؟؟ سنتطرق لكل عناصره, دورها و كيفية استعمالها واستغلالها.
الأكيد أن مستخدمي الويندوز لاحظوا اختلافاُ في سطح المكتب حيث هنا نلاحظ تواجد عارضتين - Deux bars- واحدة أعلى الشاشة و الأخرى أسفلها.
نبدأ بشرح عناصر العارضة الأعلى:

أ - Application و منها يتم الوصول لمختلف البرامج المثبتة بدئيا مع Ubuntu. البرامج مرتبة حسب مجالها فنجد :
ال Accessories و بها اكسسورارات خاصة بالنظام أهمها :
Terminal : أو سطر الأوامر و هو يمكن من إدخال أوامر مباشرة للنظام و التحكم به..ما يمكن أن يوافق MS-DOS في الويندوز.
Text Editor : برنامج بسيط لتحرير النصوص
Tracker search Tool : برنامج البحث عن الملفات في Ubuntu
Disk usage analyser : برنامج يمكننا من ملاحظة الحجم الحر و المستخدم من قرصنا و كذا كيفية توزيع هذا الحجم.
ال Games طبعا فيها الألعاب.. لن أتطرق لها, يمكنكم اكتشافها بأنفسكم :|07|:
ال Graphics تتضمن برامج التصميم, من أهمها :
The GIMP و هو يعتبر برنامج قوي و بديل بخصائص مميزة للفوتوشوب
F-Spot Photo manager : برنامج جميل يبقى هدفه الأساسي هو التعامل مع الأجهزة الرقمية..حيث يمكن من جلب الصور المحملة فيها و العمل عليها...
ال Internet فيها متصفح انترنت, برامج شات و أي برنامج متعلق بالانترنت يتم تثبيته على النظام مثل برامج التورنت تضاف لهده الفئة. من أهم البرامج المثبتة بدئيا مع Ubuntu :
Firefox : المتصفح المعروف
Pidgin : برنامج محادثات ممتاز يدعم تقريبا كل أنواع حسابات الشات مثل hotmail. yahoo. gmail. jabber. irq....و غيرها الكثير
Ekiga Softphone : برنامح محادثات صوتية..يعني مثل skype
ال Office برامج ال Open office و هي لها نفس مهام برامج الأوفيس للويندوز
ال Sound & video هنا تجدون برامج قراءة و تحرير الصوتيات و المرئيات و من أهمها :
Totem movie player : برنامج لقراءة الفيديوات... و الصوتيات طبعا
Rythmbox music player : برنامج جميل جدا لقراءة الصوتيات..كما فيه عدة ميزات كالاتصال بالانترنت لتشغيل قنوات راديو عديدة...
Sound recorder : برنامج لتسجيل الصوتيات ..لو صوتك حلو خلينا نسمع شي كلمة, ها؟
ال Add&Remove من هنا يمكنكم إضافة و حذف برامج من كل الأنواع...سنعود لها بشرح مفصل حين الوصول لمرحلة إضافة البرامج ..لا زربة على صلاح

ب-Places و منها يمكننا الوصول بسرعة لأهم مناطق الجهاز كالملفات الشخصية وأجزاء القرص الصلب ...و تجدون أيضا خاصية البحث و تصفح اخر الملفات المفتوحة

ج- System و منه يمكن تغيير و تخصيص نظامكم. للتبسيط فيمكن تشبيهه بلوحة التحكم Panneau de configuration في الويندوز.
بجانب هذه العناصر الثلاث, نجد أيقونات يمكن ان تختاف من جهاز لاخر حسب إن كان المستعمل قد قام بتشخيص لها أو لا - إما إضافة أو إزالة-. بدئيا نجد ثلاث ايقونات : أيقونة خاصة لتشغيل المتصفح فايرفوكس, أيقونة لمدير الرسائل الالكترونية Evolution و أيقونة خاصة لتصفح المساعدة للأوبونتو.

سنأتي ان شاء الله في مرحلة ما لشرح كيفية إضافة أيقونات جديدة للعارضة الأعلى لنتمكن من الوصول بسهولة للبرامج التي يمكن أن نستعملها مرارا و تكرارا.
دائما في العارضة الأعلى, لكن هذه المرة نشرح العناصر لامكونة للجهة اليمنى.

كما نلاحظ في الصورة أعلاه, تتضمن هذه العناصر كلا من :
-اسم المستخدم الحالى للجلسة (Session)
- أيقونات لبرامج مشغلة الآن : في حالتي نرى أيقونتين لبرنامج المحادثات الآنية Emesene
-أيقونة للتحكم في الصوت. لولوج الخصائص المتقدمة, اظغط كليك يمين عليها و اختر Open volume control
-التاريخ الحالي ( صراحة هو ليس حالي نهائيا.. من زماااااااان )
)
- و أخيرا زر يمكن من التحكم في إيقاف..إعادة تشغيل أو قفل الجهاز ...
تعرفون؟؟ ... لا يمكن يبقى الانسان دائما فوق فوق...يالله بنا ننزل تحت و نشوف العارضة السفلي
1- أيقونة تمكننا الظغط عليها من الرجوع لسطح المكتب. و يمكننا استرجاع النوافذ التي كنا فيها بإعادة الظغط مرة أخرى عليها.
2- هنا تظهر لنا مختلف النوافذ و التطبيقات الجاري العمل بها : صفحات أنترنت, برامج مفتوحة..
3- مربعات تمكننا من الانتقال بين عدة مكاتب وهمية
لكن.. ماذا تقصد بالمكاتب الوهمبة ؟
أعتقد أن مثال لعمل المكاتب الوهمية سيكون أفضل طريقة لتعريفها :
بدئيا يكون عدد المكاتب الوهمية في Ubuntu هو 2 ( يعني يظهر لكم مربعين). عموما يشتغل المستخدم على مكتب واحد, يفتح تطبيقات و نوافذ... أفترض أنكم تشتغلون على مكتب واحد فقط و هو الموافق للمربع الملون ( لون يميل للبرتقالي ). ماذا سيحدث لو ظغطت على المربع الآخر؟ جرب و لاتخاف
). ماذا سيحدث لو ظغطت على المربع الآخر؟ جرب و لاتخاف
لاحظت ماذا حصل؟؟
وجدت أمامك مكتب جديد خال من النوافذ و التطبيقات التي كنت تشتغل عليها في المكتب الأول. لكن هل ضاع كل ما كنت تشتغل عليه؟؟ يا ويلك يا سواد ليلك يا أمير
طبعا لا... أنا يمكن أضيع عليكم شغلكم ..عادي.. لكن أعرض حياتي للخطر
طيب..كيف أسترجع عملي اللي كنت أقوم به ؟
بسيطة.. اظغط من جديد على المربع الموافق للمكتب الأول و... كل شيء لازال كما كان, صح؟
هذه الميزة تسمى المكاتب الوهمية و باختصار يمكن أعرفها ب : تقنية تمكن من استخدام مكاتب عدة على كمبيوتر واحد و في جلسة واحد.
الهدف من هذه التقنية و مزاياها كثيرة لعل أهمها هو تنظيم شغلكم على الكمبيوتر حيث يمكن جعل كل مكتب مخصص لفتح تطبيقات ذات مجال معين أو خاص بشخص معين لو كان جهازك يتناوب عليه إخوانك بوقت قصير و في نفس الجلسة...
عدد المكاتب الوهمية في Ubuntu يمكن يصل إلى 16. يمكن تحديد العدد المراد بالنقر يمين على إحد مربعات المكاتب -> Preferences ثم أدخل العدد في خانة Number of workspaces

2- متصفح الملفات : برنامج Nautilus
متصفح الملفات لنظام Ubuntu اسمه Nautilus - و هو ع فكرة نفس متصفح الملفات لتوزيعات لينوكس التي تعتمد بيئة المكتب GNOME.
حيث أني أريد توصيل المعلومة للجميع, فأريد التوضيح أن متصفح الملفات ليس هو متصفح انترنت مثل الانترنت اكسبلورر أو فايرفوكس. متصفح الملفات هو البرنامج الذي يمكننا من تصفح الملفات في جهازنا, تنظيمها, أنشاء ملفات جديدة, نسخها, لصقها.. بالنسبة للقادمين من عالم ويندوز فمتصفح الملفات للويندوز هو ويندوز اكسبلورر ( و ليس انترنت اكيبلورر كما قلت, ضروري عدم الخلط )
)
نعود لبرنامجنا : Nautilus
كيف يمكننا تشغيل Nautilus ؟
من قائمة Places يمكننا الانتقال لمختلف أماكن الكمبيوتر و بالتالي فتح Nautilus. سنختار المجلد الخاص بنا أي Home Folder و ستفتح لنا نافذة كالتالي ( طبعا مع اختلاف في أسماء الملفات لأني أضفت ملفات خاصة بي ) :
لقد قمت بترقيم أهم مكونات Nautilus التي سنتطرق لشرحها و تلوين بعظها للتمميز بينها :
1- هنا يظهر اسم المكان الذي تتصفحونه متبوع ب File Browse أي متصفح ملفات, في حالتي أنا في المجلد الخاص بي : amir وبالتالي فالاسم الظاهر هو amir - File Browser ..شيء طبيعي
2- قائمة برنامج Nautilus و تتكون من عدة قوائم فرعية :
File : تمكننا من فتح نافذة جديدة, فتح ملف جديد...غلق النافذة أو النوافذ المفتوحة...
Edit : تمكننا من التحكم في خصائص Nautilus من خلال Preferences كما تمكننا من نسخ, لصق, حذف.. ملف أو ملفات في حال كانت مختارة في المتصفح ( أي ما يمكن فعله من عمليات بالظغط يمين على ملف ما)
سأحاول أعطيكم نظرة عن كيفية تعديل خصائص Nautilus من خلال Edit ->Preferences ستظهر لكم النافذة التالية :

Views : يمكننا تغيير خصائص كيف تظهر أيقونات الملفات و ترتيبها,حجمها....و أيضا التحكم في إظهار أو إخفاء الملفات المخفية. أدعوكم لاكتشاف هذه الخصائص بتفعيلها و ملاحظة الفرق في المتصفح فالتغيير يكون آني
Behaviour : هنا يمكنك الاختيار بين فتح الملفات بكليك واحد أو دبل كليك.. هل في نافذة جديدة أم لا؟
و أيضا كيفية فتح الملفات التنفيذية و التحكم في تأكيد ذف الملفات من عدمه.
Display : يمكنك من اختيار المعلومات التي تظهر أمام أسم الملف في المتصفح و أيضا شكل التاريخ المراد.
List Columns : هنا تختار كل المعلومات التي تريد أن تظهر في حال اخترت إظهار الملفات في متصفحك على شكل لائحة وليس أيقونات s
s
Preview : تختار ما يظهر على أيقونة الملفات , مثلا لو كان ملف نصي تظهر أولى كلماته و لو كان ملف صوتي يمكن تسمعه فقط بوضع المؤشر عليه...
Media : هنا تختار البرنامج الذي تريد ان يفتح لك حين تدخل أنواع مختلفة من الميديا أو تصل أجهزة ميديا بجهازك.. مثلا البرنامج الذي سيقرأ لك الصوتيات في حال أدخلت cd audio ...
الان نرجع نكمل شرح مكونات برنامجنا
3- هنا نجد أيقونات للتنقل بين الملفات الفرعية :
Up للرجوع للملف الأم.
Back للرجوع للملف السابق و Forward لعكس العملية
Reload لتحديث الصفحة
Home للدخول للملف الخاص بالمستخدم..
و الComputer و هو ما يقابل my Computer في الويندوز.
أيضا خاصية البحث نجدها من خلال search الذي يفتح لنا برنامج Tracker الخاص بالبحث.
4- هنا نجد ايقونات تتغير حسب الملف الذي نتصفحه.. و تمكننا من التنقل بين الملفات المتصفحة بسرعة و سهولة
5- نختار كيف نريد إظهار الملفات في متصفحنا.. على شكل أيقونات ام لائحة. يمكن التحكم في الإعدادات من خلال preferences لقائمة Edit كما شرحت سابقا.
( على يسار 5 نجد إمكانية التحكم في تكبير أو تصغير مكونات الصفحة حسب الرغبة )
6- هنا نجد قائمة بمختلف أماكن الجهاز, تقريبا نفس الشيء في قائمة Places
في العارضة العليا ل Ubuntu. قلت تقريبا نفس الشيء لأنه يمكن تغيير المعلومات التي تظهر في هذه القائمة بتغيير Places 5 - الموجود أعلى 6- بعنصر أخر من العناصر المتاحة حين الظغط على Places :
Information : ستظهر معلومات عن الملف المتصفح حاليا
Tree : ستظهر لائحة بكافة مكونات الجهاز من ملفات ..اللائحة تتغير حسب الملف المتصفح . خيار مهم لمن يريد التنقل السريع بين الملفات.
History : تظهر الملفات السابق تصفحها..تتغير مع كل تصفح لملف جديد
Note : يمكنك من كتابة ملاحظات ع ملف معين و في حال اخترت هذا الخيار فأثناء تصفحك كل ملف له ملاحظة معينة ستظهر لك هنا.
Emblems : هي أيقونات صغيرة يمكن تمييز ملف ما بأحدها حسب محتواه...
هي خيارات مختلفة يمكنك الاختيار بينها حسب رغبتكم
7- تحتاج شرح ولا لا؟ طيب أشرحها لكم... من هنا يمكنم الاتصال مباشرة بسفير بوركينافاصو
من جد؟؟ طبعا........... لا! طبعا هنا نجد الملفات المراد تصفحها.. و هي اللي تطبق عليها أهم الإعدادات اللي من الصبح و نحن نشرح فيها ... يالله تصفح جميل

بعد ان قراتم الصفحة 1 انتقاوا الى الصفحة 2

-
20-3-2009 11:04 AM #6


- تاريخ التسجيل
- Dec 2008
- المـشـــاركــات
- 1,270
- الــــدولــــــــة
- المغرب
- الــجـــــنــــــس
- ذكر
الـتـــقـــــيـيــم:






 المرحلة الرابعة : البرامج- إضافة البرامج ,حذفها و تحديثها.
بعدما مررنا بالتعريف بلينوكس و توزيعتنا Ubuntu, طريقة التحضير لتثبيتها و تثبيتها من بعد. و مررنا في مرحلة أخرى بطريقة الاتصال بالانترنت لمستخدمي موديم Sagem 800 و انتهاء تعريفنا ببيئة Ubuntu و أهم مكوناته : سطح المكتب و متصفح الملفات Nautilus و نظرة موجزة عن أهم البرامج المثبتة معه بدئيا. بعد كل هذا, نصل اليوم لمرحلة جد مهمة : البرامج. فكيف تتعامل أنظمة لينوكس مع البرامج؟ كيف يمكننا تثبيت, حذف أو تحديث البرامج في Ubuntu؟ و ما هي أهم البرامج التي سأحتاج للقيام بكل ما تعودت عليه في الويندوز؟
المرحلة الرابعة : البرامج- إضافة البرامج ,حذفها و تحديثها.
بعدما مررنا بالتعريف بلينوكس و توزيعتنا Ubuntu, طريقة التحضير لتثبيتها و تثبيتها من بعد. و مررنا في مرحلة أخرى بطريقة الاتصال بالانترنت لمستخدمي موديم Sagem 800 و انتهاء تعريفنا ببيئة Ubuntu و أهم مكوناته : سطح المكتب و متصفح الملفات Nautilus و نظرة موجزة عن أهم البرامج المثبتة معه بدئيا. بعد كل هذا, نصل اليوم لمرحلة جد مهمة : البرامج. فكيف تتعامل أنظمة لينوكس مع البرامج؟ كيف يمكننا تثبيت, حذف أو تحديث البرامج في Ubuntu؟ و ما هي أهم البرامج التي سأحتاج للقيام بكل ما تعودت عليه في الويندوز؟
دورة Ubuntu – الطريق لما وراء النوافذ
البرامج في Ubuntu : إضافة البرامج ,حذفها و تحديثها.


الأجوبة على كل هذه الأسئلة هي محور مرحلة اليوم من دورة Ubuntu : الطريق لما وراء النوافذ. المرحلة التي خصصت لها وقت طويل للخروج بمحتوى يلائم كل مبتدىء و يساعده على تنمية معارفه المعلوماتية و ليس الاكتفاء بتطبيق شيء لا يفهمه.
خذوا وقتكم في قراءة المرحلة و لا تستعجلوا. أنصح بقراءة أولى شاملة و من بعد إعادة القراءة مع التطبيق.
أتمنى لكم استفادة متميزةالمرحلة تنقسم للأجزاء التالية :

1- فلسفة Ubuntu و لينوكس في إضافة البرامج و تنظيمها
2-مصادر البرامج في Ubuntu
3-كيف أضيف أو أحذف برنامج في Ubuntu؟
4-تحديث البرامج في Ubuntu
5- لائحة بأهم البرامج المقابلة للبرامج الأكثر استعمالا في الويندوز
6-تشغيل برامج الويندوز على Ubuntu

1-فلسفة Ubuntu و لينوكس في إضافة البرامج و تنظيمها
في عالم الإعلاميات يقصد بكلمة برنامج كل تطبيق ( أي مجموعة من الأكواد ) تؤدي هدفا معينا, فنجد برامج هدفها التواصل بين الناس مثل برامج المحادثة و برامج هدفها تصفح الانترنت مثل فايرفوكس و انترنت اكسبلورر...و غيرها الكثير من البرامج.
في مقدمة الدورة تعرضنا لتعريف نوع خاص من البرامج : نظام التشغيل, و قلنا أن هذا النوع من البرامج هدفه هو تمكين المستخدم من الاستفادة من جهازه الذي هو في الأساس عبارة عن قطع الكترونية, فيعمل نظام التشغيل دور الوسيط بين المستخدم و هذه القطع و يوفر بيئة تصفح سهل من خلال التعامل بالنوافذ كما في كل أنظمة التشغيل الحديثة.
أغلب أنظمة التشغيل, كالويندوز و لينوكس, حال تثبيتها تثبت برامج عديدة معها, لكنها غالبا ما تكون محدودة و مقتصرة على الأساسيات, كمتصفح ملفات (مثلا Nautilus في Ubuntu و Windows Explorer في Windows ) و قارىء ملفات نصية بسيط (مثلا Text Editor في Ubuntu و Notpad في Windows ).
في لينوكس تختلف البرامج المثبتة بدئيا مع النظام حسب نوع التوزيعة و بيئة المكتب التي تستخدمها, فنجد توزيعات تثبت برامج عديدة و أخرى تكتفي بالأساسي فقط و أخرى تدع حرية الاختيار للمستخدم حال التثبيت.
مهما كثرت البرامج التي من الممكن أن تثبث بدئيا مع النظام إلا أن المستخدم و لابد لسبب ما سيرغب في إضافة برنامج أو برامج معينة في وقت ما, فمن أين يحصل عليها و كيف يمكنه إضافتها في توزيعتنا : Ubuntu ؟
هل سأتبع نفس الخطوات التي تعودت إتباعها لإضافة برنامج في الويندوز ؟
تثبيت برنامج ما في الويندوز يمر عموما بالمراحل التالية :
- البحث عن البرنامج في الانترنت
- تحميل الملف التنفيذي لتثبيت البرنامج (exe) سواء مضغوط أو بصيغته الأصلية من الأنترنت.
- تثبيت البرنامج بالظغط على ملفه التنفيذي و اتباع next...next..next.
- أخيرا يمكنك تشغيل البرنامج من قائمة كل البرامج أو أيقنوة توضع على سطح المكتب ( هذا في حال كان البرنامج مجاني و إلا عليك شراء مفتاح للبرنامج :S )
يمكن بعد تثبيت البرنامج أو أثناء التثبيت أن يفشل لأنه غير متوافق مع نسخة الويندوز لديك أو يحتاج لبرنامج معين ليشتغل, مثلا Windows Live Mesenger لا يشتغل إلا على SP3 ...
في Ubuntu و لينوكس عموما, الأمر مختلف جدا, كيف ذلك؟
يضم Ubuntu برنامجا يعمل دور الوسيط بين المستخدم و خوادم ( سرفرات ) عديدة تضم الاف البرامج الموجهة خصوصا ل Ubuntu و تتفق مع فلسفته و تنظيمه. Synaptic Package Manager, البرنامج الذي نتحدث عنه, يضم لائحة بالبرامج الموجودة على الخوادم الموفرة من طرف Ubuntu ( يمكن إضافة خوادم جديدة ) مرتبة حسب نوعها, و ما على المستخدم سوى اختيار البرنامج أو البرامج التي يريد إضافتها و تأكيد اختياره ليقوم البرنامج بتحميل البرامج المختارة, تثبيتها و إضافتها للائحة البرامج ذات نفس التخصص في قائمة Applications.
Synaptic Package Manager يضمن للمستخدم تحميل و تثبيت فقط البرامج المتوافقة مع نظامه 100% و الخالية من أي فيروسات أو أدوات تجسس لأن المصادر التي يحمل منها تضم فقط البرامج المجربة و الموجهة خصيصا ل Ubuntu. إضافة للتثبيت يقوم البرنامج بفحص كل ما يلزم البرنامج الذي اخترتم تثبيته ليشتغل و يقوم بإضافة هذه المستلزمات لقائمة التثبيت : تقنيا نتحدث هنا عن ما يسمى بالارتباطات, حيث مثلا ليشتغل البرنامج " أ " يحتاج لمكتبة " ب ", في هذه الحالة Synaptic يقوم بفحص الارتباطات للبرنامج " أ " و يجد أنه يحتاج المكتبة " ب " فيضيف المكتية " ب " ليثبتها معه. كل هذا يتم بسرعة, بسهولة, دون حاجة المستخدم للاهتمام بمعرفة أين سيتم تثبيت البرنامج لكن كل شيئ يكون بموافقة المستخدم من خلال تأكيد خياراته.

2-مصادر البرامج في Ubuntu
كما قلت ففي لينوكس توفر كل توزيعة مصادر خاصة بها تضم برامج عديدة يمكن للمستخدم تثبيتها بواسطة برامج مثل Synaptic Package Manager ( أو أوامر كما سنرى لاحقا في دروس سطر الأوامر ). فكيف يمكنني كمستخدم نخصيص مصادر برامجي : إضافة مصادر جديدة أو حذفها ؟
من قائمة System ندخل على Administration ثم Software Sources
بعد إدخال كلمة السر ل root ندخل على لائحة المصادر لبرامج Ubuntu
المصادر أو الخامات مقسمة إلى أربع أنواع. التقسيم يعتمد على معيار نوع الترخيص ( يقصد بالترخيص نوع حفظ الحقوق للمبرمج و البرنامج : هل البرنامج مفتوح المصدر, مجاني... ) للبرامج فنجد :
Main : هو المصدر الرسمي لبرامج Ubuntu, مدعوم من شركة Canonical التي تسهر على تطوير Ubuntu. هذا المصر يضم فقط البرامج الحرة و المفتوحة المصدر كليا و أغلب البرامج المثبتة بدئيا مع Ubuntu تدخل ضمن قائمة هذا المصدر و يوفر لها تحديث و دعم رسمي من فريق تطوير Ubuntu الرسمي.
Universe : هذا المصدر يضم البرامج التي تم تطويرها من مبرمجين من كل أنحاء العالم. يمكن القول أنه تجميعة للبرامج المفتوحة المصدر و الموجهة للينوكس. فريق تطوير Ubuntu الرسمي لا يقدم أي ضمانات بخصوص هذه البرامج, لكن بعضها يتم إدراجه ضمن المصدر الرسمي Main في حال لقيت شعبية و كانت تتصف بمعايير الجودة و الثبات.
Multiverse : تضم البرامج دات الترخيص غير الحر. Canonical لا تقدم أي دعم لهده البرامج و لا توفر لها أي تحديثات.
Restricted : هدا المصدر يضم البرامج الأكثر شعبية و استعمالا لكنها لا تدخل كليا تحت لواء الترخيص الحر. Canonical تقدم الدعم لهذه البرامج, إلا أنه في بعض الحالات لا يكون كليا بسبب أن التحديثات لبعض البرامج تكون محفوظة فقط لمبرمجيها. أهم أنواع البرامج التي تدخل ضمن خانة هذا المصدر هي برامج تعريف بعض الكارتات : Drivers, و بعض الكوديكات لتشغيل الصوتيات و المرئيات...
يمكن تغيير السرفر الذي عليه هذه المصادر من خلال الظغط على main server, حيث تظهر لنا نافدة تضم لائحة بأسماء سرفرات مرتبة حسب الدول, اختر بلدك أو أقرب بلد إليك في حال كان بلدك غير متواجد في اللائحة أو دع النظام يختار أحسن سرفر بالنسبة لك من خلال الظغط على select best server.
تنوع السرفرات يضمن تفادي الظغط عليها و بالتالي ضمان توفرها في أي وقت و بسرعة تحميل جيدة جدا. إلا أن هذا لا يمنع وجود بعض الظغط من المستخدمين خاصة حين ظهور نسخة جديدة, حيث الترقية للنسخة الجديدة تكون من عدد كبير جدا من المستخدمين, وفي نفس الوقت.
على ما أعتقد لا حاجة أن أشير أنه لحذف مصدر ما ما عليكم سوى إزالة إشارة الصح أمامه و لاختياره من جديد نضع علامة الصح...
code source تصلح لتحميل كود البرامج أيضا... لا نهتم بها الآن فنحن مجرد مبتدئين...على قد الحال
حين غلق نافدة المصادر سيعمل النظام على تحديث بيانات المصادر حسب التغيير الذي قمت به, اختر نعم لتأكيد التحديث.
هل يمكنني إضافة مصادر جديدة و من أين أحصا عليها؟
في بعض الأحيان يمكن أن نصادف درسا أو مقالة تتكلم عن برنامج ما و تضم رابط مصدره, كي يقوم برنامج Synaptic بإضافته للائحة البرامج ما عليك سوى إضافة ذاك المصدر إلى قائمة Third Party Software لنافذة Software Sources.
اظغط على Add و ضع الرابط للمصدر في خانة APT line للنافذة التي ستفتح لك.
المصادر التي تكلمنا عنها تتطلب وجود اتصال بالانترنت لأن البرامج المتواجدة عليها كلها تحتاج للتحميل قبل تثبيتها على جهازك. لكن ماذا لو لم يكن لديك اتصال بالانترنت؟
بالإضافة للقرص الخاص بتثبيت Ubuntu الذي يوفر فقط البرامج الأساسية يوجد DVD به أغلب بقية البرامج التي يمكن أن يحتاجها أي مستخدم, فما عليك سوى تحميل ذاك DVD من أي جهاز به اتصال انترنت و من بعد اختيار Add CD-ROM لإضافته كمصدر للبرامج و من بعد يمكنك المرور لمرحلة تثبيت البرامج كما هو الحال بالنسبة لأصحاب الانترنت.
لكن يا أمير, بعد كل هذا الكلام الكثير, لحد الآن لم نعرف بعد كيف يمكننا تثبيت برنامج على Ubuntu.
كان ضروري جدا شرح فلسفة لينوكس بالنسبة للبرامج لأن التثبيت بحد ذاته لا يمثل أي عائق أو مشكل بالنسبة لأي مستخدم حتى لو كان مبتدىء, لكن كيف تجري الأمور و ما يقع خلف الكواليس شيء يستوجب الشرح و هو ما حرصت على شرحه فيما سبق.
يالله ... الآن نمر لزبد الموضوع, شبــــــــاب ! ضعوا الأحزمة... سنهبط بمطار البرامج لدولة Ubuntu

3-كيف أثبت و أحذف برنامجا في Ubuntu ؟
كما قلت فتثبيت برنامج ما في Ubuntu جد سهل. كيف ذلك؟
كما اعتدنا, دعنا نأخذ مثال بسيط لتثبيت برنامج و نتتبع مراحل التثبيت.
تثبيت برنامج VLC media player :
1- ندخل على Applications->Add/Remove... فنجد النافذة التالية :
( حال فتح Add/Remove يقوم البرنامج بالاتصال بالمصادر لتحديث لائحة البرامج بأحدث نسخها )
لا بأس قبل المرور للتطبيق نشرح مكونات البرنامج بسرعة, إذن كما نرى في الصورة أعلاه هناك 5 مكونات أساسية :
1- من هنا يمكننا أن نختار إظهار لائحة كل البرامج أو فقط البرامج الخاصة بمجال معين كالأنترنت, الأوفيس, برامج الصوتيات و المرئيات... لإظهار كل البرامج نختار All.
2-يمكن أن نختار إظهار فقط البرامج المثبتة أو غير المثبتة, أو فقط البرامج ذات الترخيص المفتوح المصدر.. لإظهار كل البرامج نختار All available aplications
3- هنا يمكننا كتابة اسم أو أي شيء يساعدنا على إيجاد برنامج معين.
4- لائحة البرامج. تتغير حسب ما نختاره في المكونات 1, 2, 3. البرامج المثبتة يكون أمامها علامة صح.
5- حين نظغط على برنامج ما في 4 يظهر لنا هنا وصف للبرنامج و معلومات عن هل تقدم Canonical دعم له أم لا. غالبا ما يتضمن الوصف رابط الموقع الرسمي للبرنامج لمزيد من المعلومات عنه.
نرجع لتطبيقنا : تثبيت VLC media player
في حالتنا نعرف تماما اسم البرنامج, فما علينا سوى كتابة الاسم في خانة البحث لإيجاده :
إذن كما في الصورة أعلاه وجدنا البرنامج, و قمنا بوضع علامة الصح لتثبيته.
في حال كنا نريد تثبيت برامج أخرى, نبحث عنها و نضع علامة الصح أمامها لإضافتها لقائمة التثبيت. في الأخير نظغط على Apply changes لبدء التثبيت, لكن قبل التثبيت يقوم Add/Remove بالتالي :
-يطلب منا تأكيد تثبيت البرنامج و ما يحتاجه من ارتباطات
-التأكد من أن المستخدم يتمتع بحق تثبيت البرامج من خلال طلب كلمة سر ال root
-فحص الارتباطات للبرنامج و إضافتها للائحة التثبيت.
-تحميل البرنامج من المصدر الذي يتواجد عليه
-تثبيت البرنامج
-إضافة البرنامج إلى الفئة التي ينتمي إليها في قائمة Applications
دعنا نعود مرة أخرى لتثبيت برنامجنا VLC و نتابع هذه المراحل كلها تطبيقيا :
في حالتي أريد تثبيت VLC فقط, إذن بعدما اخترته في لائحة البرامج سأظغط على Apply changes لبدء مراحل التثبيت.
في حالتي VLC لا يحتاج تثبيت أي ارتباطات جديدة و بالتالي يطلب مني فقط تأكيد تثبيته :
أظغط على Apply لتأكيد اختياري.
بعد ذلك يقوم Add/Remove بتحميل VLC و يبدأ بتثبيته...
يمكنكم الظغط على Details لرؤية تفاصيل التحميل و من بعد التثبيت للبرنامج.
بعد نهاية التثبيت يأكد Add/Remove تثبيت البرنامج و يطلب مني إن كنت أريد تثبيت برامج أخرى أو أغلقه.
الآن, حيث أني أعرف أن VLC قارىء صوتيات و مرئيات فسأذهب مباشرة للائحة برامج الصوتيات و المرئيات في قائمة Applications لأجد برنامجي مثبت و جاهز للاستخدام =)
و أشغل برنامجي بكل بساطة.. و كله تمام التمام
لكن يا أمير, أنا لا أعرف أسماء البرامج التي تشتغل على Ubuntu, فكيف أبحث عنها ؟
فعلا المبتدىء في Ubuntu و لينوكس عموما مشكلته ليست هي تثبيت البرامج فكما رأينا هي جد سهلة, لكن المشكلة هي أي برنامج يختار و كيف يعرف البرامج التي تقوم بكذا و كذا... لتثبيتها.
طبعا مع الوقت يتعود المستخدم على أسماء البرامج في لينوكس و يبدأ يعرف مهامها و بالتالي يمكنه أن يختار تثبيت ما يناسبه منها, في اخر هذا الدرس سأعطيكم لائحة للبرامج الموافقة لأغلب البرامج المستعملة في الويندوز
لكن قبل ذلك لا بأس أعطيكم بعض التقنيات للبحث عن البرنامج المناسب للقيام بمهمة ما في Ubuntu.
- أولا حاول تبحث عن اسم البرنامج كما هو في الويندوز – كما فعلنا بالنسبة ل VLC و كما يمكن أن ينطبق على العديد من البرامج التي بالخصوص لا تطورها مايكروسوفت مثل فايرفوكس, Opera...
- ابحث عن البرنامج باستخدام كلمات محورية عامة, مثلا لنبحث عن برامج المحادثة نكتب chat
- ابحث عن البرنامج باستخدام الامتدادات, مثلا للبحث عن البرامج التي تقرأ أو لها علاقة بملفات PDF نكتب في خانة - البحث pdf
- ابحث عن البرنامج باستخدام كلمات لها علاقة بوظيفته, مثلا للبحث عن برنامج يقوم بتصوير فيديو لما يقع على شاشتك, اكتب في خانة البحث record desktop, للبحث عن برامج الحرق نكتب مثلا burn
- إذا كان لك متسع من الوقت و رغبة في الاكتشاف, قم من وقت لاخر بتصفح لائحة البرامج حسب تخصصها في Add/Remove و تدوين المهم منها بالنسبة لك في مذكرة.
أنصح بشدة بقراءة وصف البرامج الناتجة لأي بحث تقومون به حسب المعايير التي نصحتكم بها لأخذ فكرة عن البرنامج.
في لائحة البرامج أنصح أيضا بالظغط على Popularity لإظهار نتائج البحث للبرامج حسب درجة شعبيتها.
لما تحدثت لكم عن فلسفة لينوكس و Ubuntu بالنسبة للبرامج ذكرت أن مدير الحزم ( في لينوكس نسمي ملفات البرامج بالحزم Package) هو Synaptic Package Manager لكنك لم تستعمله في التثبيت, بل استعملت Add/Remove. فهل هما نفس الشيء؟
الحقيقة Add/Remove ما هو إلا نسخة مبسطة لبرنامج Synaptic تضم لائحة أهم البرامج و التطبيقات التي تستخدم في Ubuntu.
هناك تطبيقات و برامج مدعومة من Ubuntu و يمكن ألا نجدها في Add/Remove, في هذه الحالة نستعين فعليا ببرنامج Synaptic Package Manager.
لفتح Synaptic Package Manager نتبع System->Administration->Synaptic Package Manager
Synaptic Package Manager شبيه جدا ب Add/Remove إلا أنه يختلف عنه بكونه أكثر دقة, حيث نجد مكونات البرامج, مكتبات و نسخ عديدة لنفس البرنامج. هذه الحزم أيضا يمكن اختيار إظهارها حسب معايير تجدونها يسار النافذة : Sections, Status, Origin...
البحث عن البرامج متوفر أيضا أعلى النافذة.
لتثبيت برنامج ما نقوم بالظغط يمين عليه و نختار Mark for installation و بعدها نأكد اختيارنا بالظغط على Apply أعلى النافذة.
أعطيتكم فقط نظرة عامة على Synaptic Package Manager لأنه عموما كمبتدئين ستكتفون باستخدام Add/Remove لأنه يوفر كل ما يمكن أن تحتاجوه من برامج.
يمكن أن تحتاجوا لاستخدام Synaptic Package Manager في حال واجهتكم مشكلة و طلب منكم تثبيت مكتبة ما ( عموما تكون باسم يبدأ ب lib.. ), فما عليكم حالها سوى البحث عنها و اختيارها للتثبيت كما شرحت لكم أعلاه.
هل هناك طرق أخرى لتثبيت البرامج في Ubuntu؟
نعم.
عموما يمكن أن نفرق بين 3 طرق لتثبيت البرامج في Ubuntu و لينوكس عموما :
1- عن طريق البرنامج المكلف بإدارة البرامج في التوزيعة, في حالتنا أي Ubuntu برنامج Synaptic. هذه الطريقة هي التي شرحناها أعلاه سواء من خلال Add/Remove أو Synaptic Package Manager.
2- عن طريق سطر الأوامر, Terminal, حيث توجد أوامر تقوم بنفس مهام Synaptic مع اختلافات معينة في طريقة عملها, إدارة الارتباطات...
في Ubuntu الأمر الذي يقوم بتثبيت البرامج هو : apt و في حالتنا بالتحديد هو apt-get. استعماله يكون بالشكل التالي :
sudo apt-get install package
شرح بسيط :
sudo : لتنفيذ الأمر بصفة الroot
apt-get : الأمر الخاص بإدارة تحميل و تثبيت و نحديث البرامج
install : أحد خصائص apt-get, حيث أن apt-get يقبل خصائص عديدة, install أحدها و يقوم بتثبيت البرامج.
Package : اسم البرنامج المراد تثبيته. (كما قلت في لينوكس عموما نستعمل كلمة حزمة Package بدل برنامج )
مثال : لتثبيت متفصفح opera الأمر سيكون كالتالي :
sudo apt-get install opera
النتيجة تكون كما في الصورة :
3- الخيار الذي تعودتم عليه في الويندوز, أي تحميل البرنامج من موقع ما, متاح أيضا في Ubuntu لكن اللجوء إليه حقيقة شبه منعدم. فمتى نلجأ إليه :
عموما هذا الخيار يلجأ له المحترفون, حيث يحملون الكود الأصلي لبرنامج ما( عموما تكون نسخة جديدة جدا لم تطرح للعموم بعد ) و يقومون بتثبيت البرنامج منه و هي عمليه متقدمة : Compilation.
هناك مواقع تقدم إمكانية تحميل برامج مخصصة ل Ubuntu و مشتقات توزيعة Debian و تكون بالامتداد .deb. تثبيتها سهل و يكون بالنقر عليها فقط. لكن عموما ما تكون هذه البرامج متاحة في لائحة Synaptic, فما حاجتنا للبحث عنها في الانترنت بأنفسنا؟ خصوصا أن البرامج المتاحة في Synaptic كثيرة جدا و موجهة خصيصا لتوزيعتنا, النسخة التي نستعمل و مضمونة 100%.

أنا ثبت برنامج و لم يعجبني فكيف أحذفه؟
حذف برنامج في Ubuntu يكون بعكس عملية التثبيت, يعني :
- من خلال Add/Remove
تدخل على Add/Remove و تبحث عن البرنامج الذي تريد حذفه ( البحث سيكون سهل لأنك تعرف اسم البرنامج ) و تزيل علامة الصح عنه ثم تأكد خيارك بالظغط على Apply changes
- من خلال Synaptic Package Manager
تتبع نفس عملية التثبيت و حين تجد البرنامج الذي تريد حذفه تظغط يمين و تختار Mark for removal ثم تأكد خيارك بالظغط على Apply
- من خلال سطر الأوامر
نستعمل نفس الأمر : apt-get لكن الآن بخاصية الحذف autoremove
sudo apt-get autoremove package
هناك فرق بين هذه الطرق الثلاث, حيثت أن Add/Remove لا يأخذ بعين الاعتبار
الارتباطات التي ثبت مع البرنامج الذي تريدون حذفه و يتركها رغم أنه
لاداعي لبقائها.
الخاصية autoremove ل apt-get تحذف البرنامج و الارتباطات التي ثبتت معه و لن تحتاج بعد حذف البرنامج.
يمكن أيضا استعمال الخاصية remove حيثت يكون الأمر كالتالي :
sudo apt-get remove package
لكن remove لن يحذف الارتباطات المتبقية بعذ حذف البرنامج, على عكس autoremove. لهذا فضلت أقدم لكم autoremove و ليس remove.
إن شاء الله سنعود بالتفصيل للأمر apt حين وصولنا لسطر الأوامر مع مزيد من التدقيق و الخاصيات.

4- تحديث البرامج في Ubuntu
مع كل تحديث لبرنامج أو مكون لنظامكم, تكون هذه التحديثات متوفرة في مصادر Ubuntu و بالتالي فإنه حين اتصالكم بالانترنت يقوم النظام بالاتصال بهذه المصادر و إعلامكم بوجود تحديثات جديدة حال توفرها. أيقونة التنبيه تظهر لكم يمين أعلى الشاشة, فما عليكم سوى الظغط عليها لتظهر لكم لائحة التحديثات و اختيار ما تريدونه منها ليثبت. كمبتدئين لنختر دائما كل التحديثات للتثبيت.
التحديثات نخص النظام, مثلا إصلاحات لمشاكل اكتشفت أو ترقية لنسخ جديدة..., و تخص أيضا البرامج المثبتة على نظامكم.
5 تحديثات متوفرة بالنسبة لجهازي
عموما لا يطلب النظام إعادة تشغيله بعد التحديثات, لكن يمكن أن يطلب منكم إعادة تشغيل برنامج ما ( بشكل خاص يكون فايرفوكس ) بعد تحديثه. أيقونة على شكل مصبح تظهر أعلى يمين الشاشة لإخباركم بأي شيء يجب فعله بعد التحديث.
لستم بحاجة للبحث في الانترنت على نسخ جديدة لتثبيتها لتحديث برامجكم في Ubuntu, فبسبب فلسفة لينوكس للبرامج, كما شرحتها في أول الدرس, يتكفل النظام بتحديث نفسه و البرامج المثبتة عليه أيضا.
التحكم في إعدادات التحديثات
التحكم في إعدادات التحديثات يكون من خلال الدخول على : System->Software sources و التنقل لقائمة/لسان Updates.
يمكنكم تخصيص وتيرة التحديثات, تثبيتها دون الحاجة لطلب التأكيد منكم ( اختر التحديث في الخلفية ليتم تثبيت التحديثات بصفة آلية دون أن تأكدها كما رأينا أعلاه) أظهار التحديثات للنسخ العادية أو النسخ LTS.
نسخة عادية, نسخة LTS !! ماذا تقصد و ما الفرق بينها؟
النسخة التي نشتغل عليها 8.04 من نوع LTS أي Long Time Support حيث سيتم دعمها لمدة 4 سنوات في حين أن النسخ العادية لا تدعم سوى 18 شهرا. المقصود بالدعم هو توفير التحديثات و الإصلاحات للنسخة.
في 28 أكتوير خرجت النسخة 8.10 لكن نظامكم لن يظهر لكم هذا التحديث مادام أن الاختيار : إظهار تحديثات النسخ LTS فقط هو المختار, لأن 8.10 نسخة عادية و ليست LTS.
لإظهار التحديثات لكل أنواع النسخ اختر كل النسخ All. من لازال على النسخة 8.04 سيظهر له تنبيه بتوفر النسخة 8.10 و يمكنه الترقية إليها بسهولة.
أذكر أنه كل 6 أشهر تخرج نسخة جديدة من Ubuntu. نسخة في اخر شهر أكتوير و أخرى في شهر أبريل.
الترقية من نسخة لأخرى تأخذ بعض الوقت لأنه يتم تحميل حزم النسخة الجديدة و تجديد البرامج المثبتة على جهازكم. أثناء الترقية يمكنكم الاشتغال علي جهازك بشكل عادي.
من المهم جدا الاحتياط لأي طارىء قبل الترقية بعمل حفظ لملفاتنكم الشخصية و حفظ أي تطبيقات أو مناولات قمتم بها يدويا, فيمكن أن تظطروا لإعادتها مه النسخة الجديدة.
5-قائمة لمقابلات أهم برامج الويندوز في Ubuntu
كي أسهل عليكم تثبيت أهم ما يمكن أن تحتاجوه من برامج سأضع لكم لائحة بأهم البرامج في Ubuntu لمقابلات ما اعتدتم استخدامه في الويندوز, اللائحة اخترتها لكم حسب تجربتي و استعمالاتي للبرامج في Ubuntu :
____________________^^____________________متصفحات الملفات
الويندوز
Windows explorer ( مايكروسوفت لا تعطي أي اختيار اخر غير هذا المتصفح)
Ubuntu
Nautilus : متصفح الملفات ل Gnome كما شرحناه في المرحلة الماضية.
Konqueror : متصفح الملفات ل KDE, متصفح متعدد الوظائف : متصفح ملفات, متصفح انترنت, متصفح صور...
Dolphin : متصفح Xfce, شبيه جدا ب Konqueror و يتيح أيضا خاصية Split لتقسيم النوافذ و بالتالي تصفح أكثر من ملف في نفس النافذة.
____________________^^____________________متصفحات الانترنت :
الويندوز
Internet Explorer, Firefox, Opera, Safari
Ubuntu
Firefox : كما هو في الويندوز
Opera : كما هو في الويندوز
Konqueror : متصفح الملفات الرسمي لبيئة المكتب KDE ( في Gnome لدينا Nautilus), هو أيضا متصفح انترنت و متصفح صور... صراحة برنامج قوي جدا جدا و قوة ضاربة بالنسبة ل KDE. يمكن تثبيته على Ubuntu فكما سبق و قلت برامج KDE و Gnome متوافقة فيما بينها.
هناك متصفحات أخرى عديدة لكن استعمالاتها تبقى لأغراض خاصة جدا.
____________________^^____________________برامج الشات و المحادثة :
الويندوز
MSN Mesenger, aMSN, Yahoo, Skype, ...
Ubuntu
Pidgin : برنامج متعدد البروتوكلات, أي أنه يمكن من فتح أغلب أنواع الحسابات : msn; yahoo, irc, jabber, gmail...و هو برنامج الشات الرسمي على Gnome. بفتح البرنامج حسابات عديدة في نفس الوقت و في نفس النافذة.
Emesene : بديل جميل ل MSN Messenger, يتمتع هذا البرنامج بواجهة جميلة و خصائص ممتازة, خصوصا في إدارة Plugins. يمكن فتح حسابات عديدة في نفس الوقت, كل حساب في نافذة خاصة به. عيبه أنه لا يدعم الكاميرا أو المحادثات الصوتية لحد الان.. لكن كونه حديث و يتطور بسرعة ستكون قريبا متاحة على ما يبدو.
aMSN : كما هو على الويندوز, عيبه يبقى هو عدم دعمه للغة العربية و واجهته السيئة. يمكن تغيير الثيم و التمتع بخصائص عديدة جدا لهذا البرنامج.. لكن العربية تبقى مشكلا فيه. يمكن فتح حسابات عديدة في نفس الوقت, كل حساب في نافذة خاصة به.
Kopete : برنامج متعدد البروتوكلات, أي أنه يمكن من فتح أغلب أنواع الحسابات : msn; yahoo, irc, jabber, gmail...و هو برنامج الشات الرسمي علىKDE. يمكن فتح حسابات عديدة في نفس الوقت.
Xchat : خاص بحسابات IRC
Ekiga : برنامج للمحادثات الصوتية,بديل ل skype
Skype : تماما كما في الويندوز.
____________________^^____________________إدارة الرسائل الالكترونية
الويندوز
Outlok express, Mozilla Thunderbird
Ubuntu
Evolution : برنامج إدارة الرسائل الالكترونية على Ubuntu و هو شبيه ب Mozilla Thunderbird مع إضافات...
Mozilla Thunderbird : تماما كما في الويندوز.
Kmail : برنامج إدارة الرسائل الالكترونية ل KDE
Kontact : شبيه ب Evolution و مستخدم أكثر على KDE
____________________^^____________________برامج P2P و التورنت
الويندوز
eMule, edonky; limewire, bittorent, azureus....
Ubuntu
aMule : شبيه ب eMule خاص بلينوكس.
Azureus : لإدارة ملفات التورنت.
Transmission BitTorrent Client : لإدارة ملفات التورنت أيضا..مثبت بدئيا مع Ubuntu
Ktorrent : برنامج إدارة التورنت ل KDE
BitTorrent Download Client : تحميل ملفات التورنت.
Kget : مدير تحميل ملفات, يدعم تحميل التورنت أيضا.
برامج الأوفيس :
الويندوز
Microsoft office, Openoffice.org
Ubuntu
OpenOffice.org : كما على الويندوز.
OpenOffice.org يشمل أيضا مقابلات Powerpoint, Excel, Acces,...
aBiword : برنمج لتحرير النصوص, شبيه ب MS Word لكنه يضمن فقط أساسيات تحرير النصوص.
هناك برامج أخرى لكن أظن أنه فيما يخص الأوفيس ف Openoffice.org كاف.
____________________^^____________________قراءة ملفات PDF :
الويندوز
Acrobat reader; foxReader...
Ubuntu
Evince : مثبت بدئيا مع Ubuntu تحت اسم ******** viewer. يقرأ هذا البرنامج أيضا ملفات djvu
xpdf : قارىء ملفات pdf خفيف يضم أيضا أدوات لتحويلها.
ViewPDF : قارىء ملفات pdf
ePDFViewer :قارىء ملفات pdf يتميز بخفته.
PDF Editor : لقراءة و التعديل على ملفات pdf
gscan2pdf : يقرأ pdf و صيغات أخرى و يقوم بالتحويل ل pdf من الصور و djvu مثلا.
قراءة الصوتيات
الويندوز
Windows media player, Winamp, Realplayer, VLC
Ubuntu
Rhythmbox : قارىء صوتيات ممتاز جدا. يتضمن إذاعات راديو و يدعم الاستماع لصوتيات من مواقع مثل jamendo و Magnatune. في نسخته الأخيرة أصبح يدعم حسابات last.fm أيضا.
Amarok : قارىء الصوتيات الرسمي ل KDE. القوة الضاربة الثانية ل KDE بعد Konqueror. يقوم البرنامج بقراءة الصوتيات و يوفر أيضا إذاعات راديو كثيرة جدا جدا, بكل اللغات و لكل المجالات...مرتبة حسب اللغة, نوع الموسيقى في حال الإذاعات الموسيقية ... يمكن التسجيل منه بعد إضافة plugin خاص, كما أنه يدعم القراءة و الكتابة على iPod.
Audio CD Extractor : لنسخ الصوتيات من أقراص Audio.
____________________^^____________________قراءة المرئيات
الويندوز
Windows media player, Winamp, Realplayer, VLC
Ubuntu
mPlayer : قارىء الفيديوات و الصوتيات ل Gnome. يدعم الترجمة و العديد من الخصائص الأخرى.
Smplayer : النسخة الجديدة المتقدمة ل mPlayer. يوفر هذا البرنامح خصائص جد جد متقدمة و اختيارات عديدة لتخصيص ما تشاهدونه به من مرئيات : التحكم في الألوان, الإضاءة, الترجمة...
Totem : قارىء فيديوات و صوتيات, يوفر أيضا إمكانية البحث في يوتوب و قراءة النتائج فيه مباشرة. في النسخة الأخيرة يدعم البرنامح قناة BBC. يدعم البرنامج دمج الترجمة تلقائيا و بكل سهولة.
Kaffeine : القارءئ الرسمي ل KDE. يدعم الترجمة أيضا, لكن يحتاج تغيير بعض إعدادات الترميز فيه لإظهار الحروف العربية كما هي.
برنامج Kaffeine يدعم أيضا كارت الساتلايت و يمكن من البحث و مشاهدة القنوات.

يتعرف Kaffeine على أغلب أنواع كارتات الشاشة دون الحاجة لتثبيت تعريف لها.

قنوات النايل سات متاحة للمشاهدة في Kaffeine
VLC Media Player : كما في الويندوز.
Realplayer : كما في الويندوز. يجب تثبيته بعد تحميله يدويا من الانترنت.
برامج تحرير و تحويل المرئيات :
الويندوز
Movie Maker, All video Converter...
Ubuntu
Kino : تحرير و الاشتغال على الفيديوات.
Avidemux : تحويل الفيديوات.
MKV Files Creator : تحويل الفيديوات لفيديوات بامتداد mkv ( امتداد مظغوط أكثر من rmvb مع نفس الجودة ).
برامج التصميم :
الويندوز
Photoshop , theGIMP, Paint
Ubuntu
TheGIMP : كما في الويندوز. البرنامج موجه بالأساس للينوكس و يعتبر بديل ممتاز ل Photoshop.
Xara Xtreme : برنامج للتصميم ب 2D
Gpaint : شبيه ب paint
برامج 3D :
الويندوز
3DMAX, Blender
Ubuntu
Blender : برنامج قوي جدا لتصميم الصور و الحركة ب 3D.
برامج الحرق :
الويندوز
Nero, Alkohol
Ubuntu
Brasero Disc Burning
: برنامج الحرق ل Gnome. فيه كل خصائص الحرق التي ممكن ان تحتاجوها كحرق
أقراص Audio, ISO, VCD, Copy Disc .... مثبت بدئيا مع Ubuntu.
K3B : يضمن خصائص عديدة أيضا.
Nautilus : متصفح الملفات ل Gnome يتضمن أيضا أداة لحرق الأقراص : CD/DVD Creator
GnomeBaker CD/DVD Writer : موجه بالأساس ل Gnome و يضمن أساسيات حرق الأقراص.
Xfburn : موجه بالأساس لبيئة المكتب Xfce لكن يمكن تثبيته على Gnome أو KDE.
____________________^^____________________برامج الظغط :
الويندوز
Winrar, winZip, 7zip
Ubuntu
Archive Manager : برنامج الظغط ل Gnome. مثبت بدئيا مع Ubuntu. يدعم أغلب امتدادات الظغط.
Ark : موجه بالأساس ل .KDE.
7zip : كما على الويندوز.
لدعم
امتدادات مثل rar يمكن أن يطلب منكم نظامكم تثبيت RAR و بعدها سيصبح
Archive manager يدعمها تلقائيا. تثبيت RAR يكون بالمرور ب Add/Remove.
____________________^^____________________برامج تصوير الشاشة : صور و فيديو لشرح الدروس
الويندوز
Snagit, Camstudio
Ubuntu
يمكن تصوير الشاشة بالظغط على الزر Impr screen في لوحة المفاتيح و من بعدها تظهر لكم نافذة لحفظ الصورة الناتجة.
لتصوير فقط النافذة المفعلة اظغط على Alt Impr screen
Screenshot
: لأخذ صور للشاشة كاملة أو نافذة معينة. في حال تصوير نافذة معينة يتيح البرنامج إضافة مؤثرات مثل ظل أو إطار للصورة.( بعض صور هذه الدورة مأخوذة ب scrennshot )
TheGIMP : لأخذ صور للشاشة كاملة, نافذة أو جزء محدد و من بعد الاشتغال عليها (أغلب صور الدورة أخذتها و اشتغلت عليها ب theGIMP )
Wink : برنامج جميل جدا للعمل على الشروحات, يدعم التقاط الصور للشاشة و تسجيل فيديو أيضا, و الاشتغال عليهما من بعد باحترافية.
RecordmyDesktop : لتسجيل فيديو للشاشة.
برامج إسلامية :
Zekr : تصفح القرآن و ترجمته.
Minbar Prayer Times
: يظهر مواقيت الصلاة حسب المدينة التي تختار. و يعلمك في حال اقتراب وقت الصلاة و وقتها. كما يمكن إضافة ملف صوتي للأذان حيث يقرأ الملف الصوتي
حين وقت كل صلاة.
البرامج في Ubuntu كثيرة جدا و متنوعة و تضمن لأي مستخدم إيجاد البرنامج الملائم لاحتياجاته. مع الاستعمال اليومي ستتعودون على أسماء البرامج و مهامها و تكتشفون برامج جديدة تمكنكم من القيام بكل ما تريدونه.
لتثبيت أي برنامج من البرامج التي أدرجتها لكم أعلاه ما عليكم سوى البحث عنها في Add/Remove و اتباع طريقة التثبيت كما شرحتها لكم في مرحلة تثبيت البرامج أعلاه.
اقتراح : يمكن للجميع المشاركة في هذا الجزء من الدورة بطرح برنامج أو أكثر يستخدمهم على Ubuntu ولم أذكرهم أعلاه.
المشارة تكون بذكر اسم البرنامج, دوره, صورة لواجهته و مقابل له في الويندوز في حال توفره.
إشعار: بالإضافة إلى إمكانية زيادة عدد البرامج في هذا الجزء, سأحاول إن شاء الله التوسع في شرح بعض اهم البرامج الواردة أعلاه. إن شاء الله سيشهد هذا الجزء تحديثات و يمكن نقول هذه النسخة 0.1

6- تشغيل برامج الويندوز على Ubuntu
رغم وفرة البرامج في عالم اللينوكس فيمكن لمستخدم أن يتشبث ببرنامج معين تعود عليه في الويندوز و لنقل أنه لم يجد له مقابل كما يريد. هناك برنامج : Wine, يعمل على خلق بيئة شبيهة بالويندوز عل Ubuntu و يشغل البرامج الموجهة للويندوز. يلجأ المطورين أيضا لهذا البرنامج لتجربة تطبيقاتهم على بيئة ويندوز دون الحاجة للمرور التام للويندوز, مثلا مطوري الانترنت لابد أن يجربوا مواقعهم على انترنت اكسبلورر لفحص العيوب و المشاكل في موقعهم, خصوصا أن انترنت اكسبلورر يعتمد معايير مختلفة في التعامل مع الأكواد ( CSS مثلا ) ولازال يستعمل من طرف أغلب متصفحي الانترنت.
لتثبيت البرنامج نبحث عنه ثم نضيفه. بالتفصيل و كاسترجاع لمرحلة تثبيت البرامج أذكركم :
- باستخدام Add/Remove
نذهب لقائمة Applications=>Add/remove
في خانة البحث نكتب Wine ( مع التأكد من أن All available aplications مختارة في لائحة البرامج التي ستظهر)
سيظهر لك Wine كأول نتيجة ... تعمل عليه صح ثم تختار التثبيت بالظغط على Apply changes سيطلب كلمة السر.. هي التي حددتها حال التثبيت.
- باستخدام ال Terminal
أول شيء تفتح ال Terminal من المسار : Application=>Accessories=>Terminal
ثم تكتب أمر التثبيت للبرنامج :
اقتباس:
sudo apt-get install wine
سيطلب كلمة السر.. هي التي حددت عند التثبيت.
بعد تثبيت Wine أفترض أن البرنامج الذي نريد تثبيته هو Install.exe و هو موجود على سطح المكتب.
إذن أول شيء تنتقل للمكان الذي فيه البرنامج المراد تثبيته.. الانتقال يكون بالأمر cd.
في حالتنا :
اقتباس:
cd Desktop
يجب التفريق بين الحروف الكبيرة ABCD و الصغيرة abcd
بعدها نشغل البرنامج بالأمر :
اقتباس:
wine Install.exe
يعني نكتب wine متبوع باسم الملف التنفيذي للبرنامج المراد تثبيته. ثم نظغط Ok
في المرات القادمة ما عليك سوى الظغط يمين على ملفات exe و اختيار فتحها ب Wine لبدء تثبيتها أو تشغيلها في حال كانت فقط مجرد ملفات تنفيذية و ليست ملف تنفيذي لتثبيت برنامج.
لا تشتغل جميع برامج الويندوز على Linux باستخدام Wine, لكن عدد كبير منها ينضم تدريجيا لقائمة البرامج التي يدعمها Wine.
يمكن إلقاء نظرة على البرامج التي تشتغل على Wine من خلال موقع البرنامج الرسمي.
في هذه المرحلة رأينا إذن كيف يتعامل Ubuntu مع البرامج, ما هي مصادرها و كيف نخصص هذه المصادر. كما رأينا طريقة تثبيت البرامج و حذفها باستخدام Add/Remove, Synaptic Package Manager و سطر الأوامر من خلال الأمر apt-get install للتثبيت و apt-get autoremove للحذف.
رأينا أيضا كيف يمكننا تحديث برامجنا, أو بالأحرى ترك Ubuntu يحدث نفسه و البرامج المثبتة عليه. و في الأخير تطرقنا لكيفية تشغيل البرامج المخصصة للويندوز على Ubuntu من خلال برنامج Wine.
الآن, إن كانت هذه قرائتك الأولى للموضوع, أعد قرائته للمرة الثانية مع التطبيق على برنامج تحتاجه, و إن كنت انتهبت من التطبيق فخذ لك حمام ساخن... و اخلد للنوم و أنت متأكد أنك اليوم ستنام و قد صرت أقل جهلا.
السلام عليكم و رحمة الله و بركاته من أمير

-
20-3-2009 11:06 AM #7


- تاريخ التسجيل
- Dec 2008
- المـشـــاركــات
- 1,270
- الــــدولــــــــة
- المغرب
- الــجـــــنــــــس
- ذكر
الـتـــقـــــيـيــم:






 تشخيص Ubuntu من حيث المضمون و المظهر
تشخيص Ubuntu من حيث المضمون و المظهر

المرحلة السادسة من دورة لينوكس / Ubuntu : الطريق لما النوافذ
تشخيص Ubuntu من حيث المضمون و المظهر


اليوم نصل بعون الله و حمده لمرحلة الأذواق, نعم الأذواق, ففي هذه المرحلة سنتعلم كيف نشخص نظامنا على حسب ذوقنا و رغبتنا ليكون نظامنا تماما كما نريد من حيث المضمون و الشكل.
هذه المرحلة ستشمل بالأساس الفقرات التالية :
الجزء الأول :
I- تشخيص Ubuntu من حيث المضمون :
1- إضافة لغات أخرى و طريقة التنقل بينها.
2- جعل النظام باللغة التي نريد / تعريب Ubuntu
II- تشخيص Ubuntu من حيث الشكل
1- تشخيص GDM برنامج الدخول ل Ubuntu
2- الثيمات في Ubuntu : مفهومها و تشخيصها
1-2 مفهوم الثيم
2-2 كيف أغير الثيم؟
2-3 من أين أحصل علي ثيمات جديدة و كيف أثبتها؟
3- جعل Ubuntu بمظهر الويندوز
3- إضافة مكونات جمالية : Docks, gDesklets
الجزء الثاني :
III- التأثيرات ثلاثية الأبعاد 3D في Ubuntu
1- الإعدادات القبلية
2- شرح تفعيل تأثيرات 3D و إعداداتها
3- تطبيقات لأهم التأثيرات
4- إضافة تأثيرات جديدة من الأنترنت
هذا هو الفهرس العام لهذه المرحلة و يمكن لاحظتم انها طويلة نوعا ما و تجمع بين فقرات ليست مترابطة فيما بينها بالكامل, فنجد التعريب و اللغات, الثيمات و التأثيرات الثلاثية الأبعاد, لهذا قررت وضع هذه المرحلة على جزئين :
الجزء الأول : يشمل اللغات, التعريب و التعامل مع الثيمات بكثير من التفصيل.
الجزء الثاني : جزء كامل خاص بالتأثيرات ثلاثية الأبعاد.
القرار اتخذته لأربع أسباب أساسية :
1- كي يتمكن كل جزء من المرحلة من أن يلقى الاهتمام الضروري به, حيث أعرف أن الأغلبية متشوقين لدرس 3D مما كان سيؤدي إلى إهمال جزء الثيمات و التركيز على 3D فقط.
2- تمكين الشباب/الشابات من التجريب و التطبيق لهذا الجزء, و تفرغي التام لدرس 3D سيجعل الأمر أكثر وضوح بالنسبة لي لأنه سيبقى لي أمر واحد فقط لأركز عليه و ليس ثلاث.
3- كمنهج تعليمي لا أحبذ طرح درس طويل جدا خصوصا أن مكوناته ليست مترابطة كما كان في درس البرامج, الشيء الذي من المحتمل أنه بؤدي إلى ملل.
4- هذه رؤيتي للدورة و أرى أنها الأفضل
إذن هذا الجزء الأول من المرحلة السادسة و الجزء الثاني سيكون بعد العيد المبارك مباشرة
أغلب الصور مصغرة, اظغط عليها لتظهر لك بحجمها الطبيعي !
كالعادة أنصح بقراءة أولية للموضوع كاملا, ثم ن بعد قراءات أخرى مع التطبيق

I- تشخيص Ubuntu من حيث المضمون
في المرحلة الأخيرة رأينا كيف نضيف برامج و نحذفهاو هذا يمكن نصنفه ضمن تشخيص المضمون لكن في هذه المرحلة تشخيص المضمون سيكون بالأساس متعلق باللغات. فكيف نضيف لغات جديدة للوحة المفاتيح و أيضا للنظام ككل؟
1- إضافة لغات جديدة و طريقة التنقل بينها
يمكن الكثير من الإخوان يعاتبون علي الشرح على نظام باللغة الإنجليزية و ليس العربية!
هناك أسباب لاختياري الانجليزية : أنا اخترت حل وسط لأنه المغاربة و شباب المغرب العربي عموما يستعملون أنظمة فرنسية و الخليجين يستعملون أنظمة عربية, فكان اختياري للانجليزية ليتمكن الكل من التتبع و أيضا لأنها لغة النظام الأساسية ( الأوامر و أغلب الشروحات ).
سبب اخر لعدم اختياري اللغة العربية هو هذه المرحلة من الدورة, حيث أننا سنتمكن بسهولة من تعريب النظام, فمن أراده عربي سيكون له مبتغاه.. كما هو الشأن بالنسبة لأي لغة أخرى. فكيف ذلك إذن؟
نبدأ أولا بمن يريد إضافة لغات جديدة للوحة المفاتيح فقط.
من قائمة system ندخل على preferences و نختار Keyboard. في النافذة التي ستظهر لنا نختار اللسان Layouts. ستظهر لنا اللغة التي اخترناها أثناء تثبيت النظام فقط.
لإضافة لغة جديدة نضغظ على Add و في النافذة التي ستظهر لنا نختار اللغة التي نريد و نوع الكتابة على لوحة المفاتيح أيضا.
الآن بعدما أضفنا اللغة التي نريد ( في حالتي اللغة العربية ) أو لغات عديدة, يمكن نجعل أحدها هي اللغة الافتراضية للوحة المفاتيح بتفعيل الصح أمامها. لكن يبقى لنا عائق اخر, كيف يمكننا التنقل بين اللغات التي أضفنا؟ في الويندوز كنت أعمل ALT SHIFT و أغير اللغة.. و في Ubuntu ؟
بعدما أنتهي من إضافة اللغات التي أريد, و في نفس النافذة أظغط على Layout options و أنتقل إلى Layout switching, من هنا يمكن أختار تجميعة الأزرار التي تمكنني من الانتقال بين اللغات. أنا مثلا اختار ALT+ SHIFT لتكون الطريقة تماما كما كنت على الويندوز.
بعدما تختار التجميعة التي تريد, قم بتجربة لترى إن كان التنقل بين اللغات يتم بكل نجاح.
2- إضافة لغات أخرى / تعريب Ubuntu
نعم. لينوكس يتيح لنا الإمكانية لتغيير لغة النظام كاملا دون الحاجة لتثبيت نسخة جديدة بتلك اللغة, بل إنه يمكننا من جعل النظام بأي لغة نريد بما في ذلك البرامج المثبتة عليه و يترك لنا حرية اختيار الاشتغال بالنظام باللغة التي نريد حال الإقلاع. فكيف نستغل هذه الإمكانية لتعريب نظامنا : Ubuntu؟
الأمر جد سهل و يمكن لن تصدقوا سهولته.
ندخل على System=>Administration=> Language Support
أول مرة سيعطيكم رسالة محتواها أن بعض مكونات دعم اللغات غير مثبتة, الأمر يتعلق خصوصا بترجمة لمكونات النظام لسطح المكتب KDE فيمكنم تثبتوها لو كانت نيتكم هي استعمال النظام بالعربية دائما و إلا يمكن تجاهلها بالظغط على Remind me Later.
ستفتح لكم نافذة بها لائحة اللغات التي يدعمها Ubuntu, في حالتنا نهتم بالعربية فنعمل علامة صح أمام اللغة العربية و نأكد خيارنا بالظغط على Apply. يمكنكم اختيار أكثر من لغة.
بعد انتهاء تحميل الدعم للغة العربية و تثبيته سيطلب النظام إعادت تشغيله.
الآن بعدما ثبتنا اللغة العربية, كيف يمكننا تعريب النظام؟
الاختيار يكون أثناء الدخول للنظام, يعني لما يطلب منا النظام اسم المستخدم و كلمة السر.
بالإضافة للدخول العادي الذي تعودنا عليه, اليوم سنظغط على Options ثم Select Languages و هنا ستظهر لنا لائحة اللغات التي ثبتنا و يمكن للنظام أن يكون بها. نحن سنختار اللغة العربية.
سيعطينا خيار إظهار الاتصال بالجلسة باللغة العربية, نختار نعم و تتغير اللغة في الحين.
سيسألنا أيضا إن كنا نريد جعل اللغة العربية لغة افتراضية للنظام أم فقط لهذه الجلسة. من يرد الاشتغال على النظام دائما باللغة العربية يمكن يجعلها اللغة الافتراضية. على كل حال دائما سيكون لكم الاختيار بين اللغات التي ثبتم عند الدخول للنظام.
لما ندخل للنظام سيعطينا رسالة تنبيه و استشارة, هل يقوم بترجمة أسماء ملفات Home folder الخاص بنا أم لا, من عزم على الاستعمال الدائم للنظام بالعربية فليجب بالموافقة.
و نظامكم أصبح عربي اللغة, بل إن كل البرامج أصبحت معربة.


II- تشخيص Ubuntu من حيث المظهر
1- تغيير شكل نافذة الدخول ل Ubuntu
gdm الاختصار ل GNOME Display Manager هو البرنامج المسؤول عن إدارة دخول المستخدمين ل Ubuntu. يعني النافذة حيث نكتب اسم المستخدم و كلمة السر, تماما كما في الصور في اخر جزء التعريب أعلاه. يمكن تشحيص تلك النافذة بسهولة تامة, كبف ذلك إذن؟
ندخل على System=>Administration=>Login window
في النافذة التي ستعرض لنا ننتقل للسان Local, هنا سنجد عدة أشكال ل gdm يمكننا اختيار ما نريد منها بوضع علامة الصح أمامها. كما يمكن اختيار عدة أشكال و تفعيل خيار Random from selected في خانة Theme لسكون شكل النافذة متغير اعتباطيا مع كل دخول. يمكن تشخيص رسالة الدخول Welcome برسالة من اختياركم أسفل النافضة بعد تفعيل خيار Custom في Welcome message
بالإضافة للأشكال المتوفرة بدئيا في Ubuntu هناك أشكال ممكن إضافتها من المصادر و من الانترنت. الإضافة تكون بالظغط على Add و اختيار العنصر المحمل من الانترت.
في ما سيأتي من الدرس سأطرح مواقع و برنامج يمكنكم إيجاد أشكال فيها من خلال تصفح فئة gdm داخل هذه المواقع.
2- الثيمات في Ubuntu, مفهومها و تشخيصها
أكيد أنه ليس كلنا من مشجعي هولندا, صح؟ و يمكن أنه مثلا أنصار البرازيل أو إيطاليا ما إن يدخلوا الموضوع و يشوفوا صور النظام بيقولوا : يااااه كله برتقالي في برتقالي... هو أنتم ورانا ورانا حتى في أنظمة التشغيل؟
الثيم الإفتراضي ل Ubuntu اسمه Human و يغلب عليه اللون البرتقالي. لكن بما أنه ليس الكل من مشجعي الطاحونة الهولندية فسنشرح طريقة تشخيص مظهر Ubuntu كليا كي يتمكن مشجع إيطاليا من وضع ثيم أزرق, و البرازيل أصفر... و حتى الفتيات.. يحطوا ثيم كله كله وردي و على خلفيته يكتبون : أنا تعيسة لأن حبيبي لا يستعمل Ubuntu
لكن قبل ما نخلي حبيبك يستخدم Ubuntu خلينا نعطي نظرة عن مفهوم الثيم, فقط لنعرف عما نتكلم.
الثيم هو تجميعة لثلاث عناصر :
Applications : نقصد بها أزرار النوافذ و مظهر علامات الصح...
 es : الأيقونات
es : الأيقونات
Windows border : العارضة أعلى كل نافذة أو برنامج بالإضافة إلى مظهر علامات الغلق, التصغير و التكبير.
هذه هي المكونات الأساسية لأي ثيم. هناك من يسميه ستايل و في المواقع نسميه template.
نرجع لتشخيص نظامنا, حيث سنرى كيف نختار ثيمات موجودة مسبقا في Ubuntu, نشخصها و في الأخير كيف نضيف ثيمات جديدة.
ندخل على System=>Preferences=>Appearance
نجد عدة ثيمات مثبتة افتراضيا مع Ubuntu, بمجرد النقر على أحدها يتغير مظهر النظام على حسب ذاك الثيم.
يمكنكم اختيار أي ثيم تريدون و في الأخير الخروج بالظغط على Close.
لكننا لن نكتفي بما هو موجود فقط, بل سنعمل على تشخيص ثيمات خاصة بنا.
الطريقة الأولى هي المزج بين مكونات هذه الثيمات, حيث نختار ثيم نميل له أكثر و من بعد نظغط على Customize, ستفتح لنا نافذة تمكننا اختيار مكونات الثيم التي نريد.
مجرد الظغط على مكون ما يجعل مظهر النظام يتغير حسبه. من هذه النافذة يمكننا أيضا تغيير ألوان النظام, سواء الكتابة أو النوافذ...
خذوا راحتكم في التجريب ... و حين تصلون لنتيجة مرضية اظغطوا على close لغلق النافذة.
في حال قادكم هوس التجريب لنتيجة كارثية فما عليكم سوى اختيار ثيم افتراضي من الثيمات المتوفرة للرجوع إليه... و من جديد ابدأوا رحلة التجريب.
الثيم الذي شخصتموه سيكون باسم Custom. اعملوا على حفظه بالظغط على save as و أعطوه اسم من اختياركم كي يصبح متاح بين بقية الثيمات.
الطريقة الثانية لإضافة ثيمات مشخصة هي تحميل مكونات الثيم من الانترنت و تثبيتها على النظام و من بعد اللجوء للطريقة الأولى للمزج بين العناصر كما نريد. من أين يمكننا الحصول على ثيمات ل Ubuntu إذن؟
هناك مواقع عديدة تتيح ثيمات و مكونات ثيمات لأنظمة لينوكس, و حيث أننا نشتغل على بيئة المكتب Gnome أذكرلكم بالخصوص المواقع التالية :
www.art.gnome.org : بعد فتح الموقع ستجدون على يمين الشاشة الإمكانية لتصفح و تحميل مكونات الثيمات و الخلفيات. الموقع كان من الأوائل الذين يوفرون ثيمات للينوكس لكن مستواه تراجع.
www.gnome-look.org : على يمين الشاشة ستجدون إمكانية تصفح و تحميل مكونات عديدة للثيمات. هذا الموقع أصبح هو الواجهة الأولى للثيمات بالنسبة لسطح المكتب Gnome و هو يوفر مكونات جد احترافية, أراهن على أنه سيصبح بين المواقع المفضلة لديكم!
www.deviantart.com : موقع شهير للصور, الخلفيات و أيضا الثيمات. هناك جزء مخصص لمكونات ثيمات أنظمة لينوكس :
http://www.deviantart.com/#catpath=c...uxutil&order=9
يوجد برنامج في Ubuntu يمكن من البحث عن مكونات الثيمات في الانترنت و إظهارها لكم و من بعد يمكنكم اختيار ما تريدون تثبيته. البرنامج اسمه gnome-art
لتثبيته :
كود:
sudo apt-get install gnome-art
بعد التثبيت يمكن الدخول على البرنامج من System=>preferences=>Art manager
للبحث عن مكونات الثيمات نختار قائمة Art, ثم نختار المكون الذي نريد :
Wallpapers : خلفيات و فيها ثلاث خيارات.
Gnome : خلفيات لها علاقة بسطح المكتب Gnome
Others : خلفيات مختلفة
All : تجمع بين الخيارين الأولين.
Desktop : و يضم مكونات أي ثيم كما شرحت في مفهوم الثيم أي Applications, Window border و es
es
Other themes : يضم ثيمات
لعارضة Splash : العارضة التي تظهر حين إقلاع النظام.
Login manager: ثيمات لشاشة الدخول للنظام, أي الشاشة التي ندخل فيها اسم المستخدم و كلمة السر قبل الدخول للنظام.
GTK engine : للتحكم في مظهر الألسنة Tabs و عارضات النوافذ.
بعد اختيار المكون يقوم البرنامج بالبحث و يظهر لكم النتائج, فما عليك سوى اختيار التي تعجبك و الظغط على Install لتضاف لمكونات الثيمات المتاحة على النظام, أو الخلفيات في حال الخلفيات...
كما يمكن اختيار تحميلها فقط بالظغط على Download و من بعد تثبيتها كما سنرى بعد لحظات.
ملاحظة : أنا شخصيا لا أستعمل هذا البرنامج و أفضل اختيار الثيمات بنفسي من الانترنت لانه يبحث أساسا في موقع art.gnome الذي أصبح متجاوزا نوعا ما ( لكن هذا لا يعني أنه لا يوفر ثيمات جميلة), لهذا فتطبيقي سيكون على ثيمات محملة من الانترنت يدويا.
بعد تحميل الثيم الذي نريد أو مكون ما : Applications, Window border أو es نريد تثبيته, صح؟
es نريد تثبيته, صح؟
الأمر سهل, المكون عموما يكون مظغوط بصيغ من صيغ الظغط المعروفة على لينوكس .tar.bz2 أو .tgz أو غيرها, فندع الملف كما هو و نفتح مدير الثيمات System=>Preferences=>Appearance و نقوم بجر الملف لنضيفه لباقي الثيمات, يعني نستخدم طريقة drag & drop
في حال المكون الذي أضفته هو أيقونات فعليك الدخول على Customize ثم s و ستجد الأيقونات أضيفت للائحة التي كانت موجودة في البدء.نفس الشيء ينطبق على Applications و Window border.
s و ستجد الأيقونات أضيفت للائحة التي كانت موجودة في البدء.نفس الشيء ينطبق على Applications و Window border.
بعدها نغير الخلفية بصورة تتماشى مع الثيم و نعمل على جعل العارضتين , العليا و السفلى ل Ubuntu بمظهر شفاف من خلال الظغط عليهما يمين و اختيار Properties, ننتقل ل background و نضع علامة صح على Solid color مع تحديد درجة الشفاية التي نريد.
يمكن لكم تحميل و تجربة ما شئتم من الثيمات و ان شاء الله ستتمكنون من الخروج بثيمات جميلة مع بعض الاجتهاد


طبعا لاحظتم مدى سهولة تشخيص و تغيير الثيمات في Ubuntu, و كيف أنه يمكننا المزج بين عناصر ثيمات عديدة لنخرج بالعديد من الثيمات المشخصة و على حسب ذوقنا. لكن أتعتقدون هذا كل شيء؟
لو كانت إجابتكم نعم, فأكيد أنتم تحلمون و لازلتم في عصر " لينوكس ما هو إلا أوامر و شكله سيء و..و.. يعني العصر اللي بعد الديناصورات مباشرة ". لأنه يا أعزائي/عزيزاتي كل ما رأينا هو إلا بمثابة الإحماء لملاكم قبل النزول لحلبة القتال النبيل. فهل أنتم مستعدون للقتال النبيل؟
". لأنه يا أعزائي/عزيزاتي كل ما رأينا هو إلا بمثابة الإحماء لملاكم قبل النزول لحلبة القتال النبيل. فهل أنتم مستعدون للقتال النبيل؟
الجزء الأهم لتشخيص الثيمات و مظهر Ubuntu اخترت أن أقوم به على شكل تطبيق لجعل مظهره كمظهر ويندوز فيستا, السبب وراء اختياري هذه الطريقة لأشرح لكم ما هو متقدم في تشخيص Ubuntu هو أني أردت أن أضرب أربع عصافير بحجر واحد :
العصفور الأول : هو أن أجعل القادمين من الويندوز يحسون كأنهم في ديارهم القديمة قبل التأقلم الشامل مع النظام الجديد, و حتى من هم من معجبي مظهر الويندوز سيعجبهم الحال.
العصفور الثاني : هو أنها نفس الطريقة تتبع لتشخيص الثيمات بطريقة متقدمة في Ubuntu, فيمكن تطبيقها على أي مكونات ثيم تريدونو و التي من الممكن تحميلها من المواقع التي أعطيتكم أعلاه, و أضيف إليها أخرى في اخر الشرح.
العصفور الثالث : دا ضربته لأنه كان لي مزاج أضربه و بس
العصفور الرابع : دا صاحب العصفور الثالث, معجبوش أني ضربت صاحبه فحب يعمل علي عضلات ( ريشات يعني..) فضربته هو أيضا.
طيب خلينا نشوف العصفورين اللي ضربتهم لسبب, و نرى ان كان السبب فعلا مقنع, على الأقل أخرج بتعادل : ضربتين عدل و ضرتين ظلم
3- جعل Ubuntu بمظهر الويندوز
مما لا شك فيه أن أغلب الشباب/الشابات ( ولك شو مزوق ها الأموور, كل ما يقول شباب يقول شابات..يقبرني ع ها المساواة شو مهضوم ..بيعقد بيعقد ) كانوا من مستعملي الويندوز أو لا زالوا يستعملونه بالإضافة ل Ubuntu و لا حظوا فرق في مكونات النظام من حيث المظهر, فبالإضافة إلى الثيم نجد في Ubuntu عارضتين, عليا و سفلى.
في هذه الفقرة من الدورة سنعمل على الجمع بين مظهر الويندوز و كفاءة و قوة Ubuntu, فنغير أولا الثيم ليحاكي مظهر الويندوز, ثم نغير بعض المكونات خصوصا في العارضتين لنحاكي طريقة عرض الويندوز و في الأخير سنضيف بعض الجماليات لنظامنا.
جعل Ubuntu بمظهر الويندوز
هناك عدة برامج تعمل كمدير ثيم للنوافذ في لينوكس, لم أتحدث عنها في الفقرة الماضية كي لا أكثر عليكم دفعة واحدة. الآن سنعمل على إحدها و اسمه emerald.
لتثبيته ندخل الأمر :
كود:
sudo apt-get install emerald
نحتاج أيضا لتثبيت مدير التأثيرات ثلاثية الأبعاد : Compiz settings manager, حيث أنه ضروري لتثبيت برنامج Compiz Fuzion الذي سيمكننا من اختيار مدير ثيمات النوافذ الذي نريد.
الذي سيمكننا من اختيار مدير ثيمات النوافذ الذي نريد.
لتثبيت compiz settings manager ندخل الأمر :
كود:
sudo apt-get install compizconfig-settings-manager
ثم نثبت Compiz fuzion config بنسخ التالي في متصفحكم :
apt://fusion-icon
هذه هي البرامج التي سنحتاح, و سنعود لاستعمالها بعد أن نحمل مكونات الثيم الذي نريد. بالنسبة لي سأحمل ثيم النوافذ True vista experience من gnome-look :
سأحمل أيقونات NuoveXT من موقعها الرسمي :
و ثيم Linsta الذي سيعطينا ألوان الفيستا :
نعود الآن لاستعمال البرامج التي ثبتنا :
يتطلب عمل emerald تشغيل التأثيرات الثلاثية الأبعاد 3D و لو بشكل عادي و ليس متقدم, لهذا أولا سنفعل تأثيرات خفيفة بالدخول على system=>preferences=>Appearance ثم ننتقل للسان visual effetcs و نختار normal.
نبقى في مدير الثيمات لنثبت الألوان و الأيقونات التي حملنا. كما رأينا في طريقة التثبيت ما علينا سوى جر ثيم Linsta أولا, سينضاف لثائمة الثيمات'نختاره و نشخص أيقوانته بالأيقونات التي حملنا من خلال جرها هي أيضا على مدير الثيمات ة دائما مع اختيار Linsta كثيم ندخل على Customize و نختار أيقونات NuoveXT. لحد الآن بالنسبة لي حصلت على المظهر التالي :
ثم سأمر لمعالجة عارضات النوافذ لنجعلها بمظهر الويندوز, يعني نفس مظهر علامات الغلق, الفتح و التصغير, مع المظهر الشفاف.
نفتح emerald من خلال system=>preferences=>emerald theme manager
نظغط على import و ننتقل للملف الذي حملناه من gnome-look, أنا كنت حملت true vista experience فأختاره.
يمكن التعديل على المكون من خلال emerald بالظغط على Edit themes و تغيير بعض الخصائص, كي لا أطيل نترك الثيم كما هو و نغلق البرنامج.
بدئيا ليس emerald هو مديرثيمات النوافذ ل Ubuntu لهذا لن يحدث ما قمنا به أي فرق, بل علينا أولا اختياره كمدير ثيمات. هذا هو سبب تثبيتنا ل compiz fusion icon .
إذن ندخل عليه من خلال Applications=>Syteme tools=> Compiz fusion icon
سيفتح البرنامج و تظهر أيقونته الزرقاء في شريط المهام يمين أعلى الشاشة. نظغط عليه يمين فتظهر لنا إمكانيات التعديل التي يتيحها لنا. سنهتم باثنين منها فقط:
emerald theme manager : سيفتح لنا برنامج emerald كما لو دخلنا إليه بالطريقة الأولى , من System=>Preferences=>Emerald theme manager
Select windows decorator : من هنا سنختار emerald ليكون هو مدير ثيمات النوافذ بالنسبة لنا.
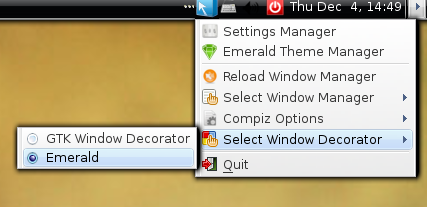
ما إن تختاروه حتى تلاحظوا الفرق, إن لم يظهر أي فرق فاظغطوا على reload window manager لتحديث التعديلات.
لحد الآن يجب أن تكون النتيجة شبه مطابقة لثيم الويندوز.
لاحظتم شفافية النوافذ و الأيقونات ..

طيب, ماذا لو رفعنا التحدي قليلا و جعلنا تركيبة نوافذ Ubuntu كالويندوز, يعني نفس ستايل Start في الويندوز بدل العارضتين, العليا و السفلى في Ubuntu ؟
يالله على بركة الله نبدأ.
سنركز على العارضة العليا :
أقصى يسار أعلى الشاشة هناك شعار Ubuntu ثم Applications, نظغط يمين على الشعار و نختار remove from panel لحذفه. ستحذف مكونات العنصر Menu bar المكون من Applications, Place و System
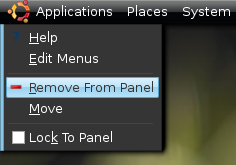
نعيد نفس العملية بالنسبة لكل عنصر ليس له أهمية كبرى فمثلا لو كنت المستعمل الوحيد لجهازك احذف مكون switch user, حيث يوجد اسمك الذي استعملته حال التثبيت.
الحذف يكون بنفس الطريقة لجميع مكونات العارضة, يعني كليك يمين على العنصر ثم اختر Rremove From Panel.
أنا لم أترك سوى العناصر التالية : بعض الأيقونات لفتح برامج بسرعة, التاريخ و منطقة التنبيهات حث توجد أيقونات البرامج قيد الاشتغال.

الآن سنضيف مكون مكافىء ل start في الويندوز. نظغط يمين في مكان خال, دائما في العارضة العليا و نختار Add to Panel و نختار Main Menu, نأكد الخيار بالظغط على Add. سيضاف العنصر للعارضة, نحركه لأقصى اليسار بالظغط عليه يمين ثم نختار Move و نحركه للمكان الذي نريد, أي أقصى اليسار.
نضيف أيضا مكون Show Desktop و نحركه لجانبه بنفس الطريقة.

نضيف أيضا مكون Window list الذي يظهر النوافذ المفتوحة في شريط المهام, لحد الآن هي تظهر لكم في العارضة السفى..مقلا فيها " دورة لينوكس مع Ubuntu 8.04 في فايفوكس...
أعتقد أنه لحد الآن الأمور ضبابية لحد كبير, ولم نفهم بعد إلى أين سنصل. لا زال أمامنا حركتين سحريتين فقط :
1- في العارضة السفى نظغط يمين على أي مكان فارغ بها و نختار Delete This Panel لحذفها.
2- في العارضة العليا نظغط ( كليك يسار, يعني عادي ) على أي مكان فارغ و نجر العارضة لمكان العارضة السفلى... و أبرا كادابرا!!!
للحصول على مظهر لقائمة Start يكون أكثر قرب للويندوز يمكن أن نستعمل مكون آخر بدل Menu Bar, المكون هو gnome-main-menu, نثبته بالأمر
كود:
sudo apt-get install gnome-main-menu
في أغلب الخالات لن يظهر لكم إلا بعد إعادة تشغيل الجهاز. حينها نحذف Menu Bar و نعوضه بالمكون Computer ( يمكن أن يكون أيضا باسم Mein Menu لكن مع أيقونة لكمبيوتر) في القائمة التي تظهر لنا بعد الظغط على Add to Panel.
هذه القائمة هي المستعملة في أغلب توزيعات لينوكس مع بيئة المكتب KDE
لاستعادة عارضتي Ubuntu نقوم بجر العارضة السفلى لأعلى, حذف المكونات التي أضفنا إليها و إضافة ما كنا حذفناه منها. ثم نظغط يمين عليها في مكان خالي, مختار Add panel فتضاف لنا العارضة السفلى, نضيف لها ما نريد من المكونات تماما كما شرحت أعلاه
للحصول على ثيمات أكثر لمدير ثيمات النوافذ emerald يمكن تدخلوا على المواقع التالية :
GNOME-LOOK-BERYL
THEMES-BERYL
COMPIZ-THEMES

صراحة أنا أفضل طريقة Ubuntu لتنظيم العارضتين أكثر من تلك للويندوز, أعتقد أنها تعطي حرية أكبر لاستعمال أغلب المكونات بسهولة و سرعة و تستغل كل جزء من مكونات شاشتنا دون أي ظغط, عكس الويندوز حيث يتمركز كل شيء في العارضة السفلى. لكن طبعا ليس الجميع مثلي, لهذا سأتمم مهمتي لمحاكاة مظهر الويندوز على Ubuntu بإضافة بعض الأيقونات لسطح المكتب.
ربما من البداية تتساءلون : لما سطح المكتب فارغ على Ubuntu؟ أين هي أيقونات My Computer, my Docµments و هل يمكن أن نضيف أيقونات له؟
السبب الرئيسي حسب منظوري هو وجود عارضتين تمكننا من الوصول بسرعة لأي مكان نريد في جهازنا و بسرعة.
لكن رغم ذلك دعنا نضيف بعض الأيقونات لأهم المكونات, ما دمنا حذفنا العارضة العليا.
نبدأ بإظهار أيقونات Computer, Home Folder, Trash, Network
لهذا نظغط على ALT+ F2 و في خانة البحث التي ستظهر لنا ندخل gconf-editor
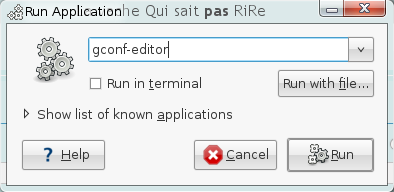
gconf-editor شبيه نوعا ما بما نسميه regedit في الويندوز. إذن لنظهر أيقوناتنا نتبع التفرع apps=>nautilus=>desktop. على يمين النافذة ستظهر لنا أسماء الأيقونات التي تعودنا رؤيتها على سطح مكتب الويندوز, نضع علامة الصح على ما نريد منها, فتظهر مباشرة على سطح المكتب.
يمكن التحكم في حجم الأيققونات من خلال الظغط يمين علبها و اختيار sketch icon حيث سيظهر إطار للأيقونة يمكننا من تكبيرها أو تصغيرها كيفما نشاء.
لنضيف أيقونات البرامج التي نستعملها أكثر على سطح المكتب ما علينا سوى جرها لسطح المكتب من قائمة Computer أو menu bar في حال كنتم تستعملونها.
يمكن حذف أي أيقونة من خلال اختيارها ثم الظغط على زر Delete , الأيقونات التي فعلناها من خلال gconf-editor تحذف من خلال عكس عملية التفعيل.
إضافة مكونات جمالية لنظامنا : Docks & gFesklets
نصيحة قبل الدخول للتطبيق : ال Docks عموما تكون بمثابة بديل لعارضات النظام, حيث يمكننا منها التنقل بين النوافذ المفتوحة و البرامج, مع التمتع بجماليتها و تأثيراتها, لهذا يمكن ان البعض سيرغب بحذف العارضة السفى التي عملنا عليها أو العليا في حال كان يحتفظ بها. بدل الحذف أنصح بتفعيل أزرار إخفاء العارضة بالظغط علي يمين على مكان فارغ فيها و الدخول على Propreties ثم تفعيل show hide buttons, حيث سيظهر زرين في جانب العارضة يمكن الظغط عليهما من تقليص حجمها و إعادة الظغط من إرجاعها لحجمها الأصلي.
نفس التقنية يمكن تطبيقها في مرحلة تعويض عارضتي Ubuntu بعارضة مشابهة للويندوز.
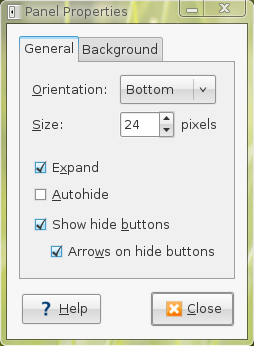
من بعد التجريب الأولي و الاقتناع بما تريدون يمكنكم المرور لحذف العارضة من عدمه
سنعمل على إضافة بعض المكونات الجمالية لنظامنا, سأقسم هذه المكونات إلى قسمين :
Docks : سنرى فيها كيف نضيف مكونات مثل RocketDock التي أول ما اشتهر بها نظام MacOS قبل أن تعرف على الويندوز.
gDesklets : هي مكونات توضع على سطح المكتب, مثلا الساعة, حالة الجو, يوميات.. إعدادات الجهاز.. في الويندوز على ما أعتقد نسميها Widgets
إذن نبدأ ب Docks و سأطرح مثالين :
برنامج Avant-window-navigator
لتثبيته ندخل على Synaptic و نبحث عن awn-manager و نثبته.
بعد ذلك ندخل له من خلال Applications=>Accessories=>Avant Window navigator
تفتح لنا Dock أسفل الشاشة تمكننا من تصفح النوافذ المفتوحة. يمكن إضافة اختصارات برامج إليها بجرها عليها فقط.
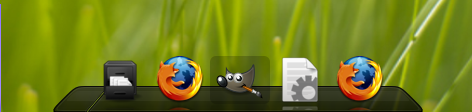
لإعطاء مظهر ثلاثي الأبعاد نغير إعداداتها و ذلك بالظغط يمين على أفصى يسارها حيث ستظهر لنا preferences, منها يمكننا تخصيص ال Dock من حيث المظهر و المكونات.
في Gneral يمكن تغيير ثيم الأيقونات و طريقة تفاعلها مع الكليك بتغيير الثيم في خانة effects. اختاروا ما تريدون, و من لسان Bar Appearance نختار 3D في خانة Look لنعطي مكوننا طابعا ثلاثي الأبعاع, مشرئب الشلخات, مكلخ ( تداخل خطوط في بصلتي السيسائية
effects. اختاروا ما تريدون, و من لسان Bar Appearance نختار 3D في خانة Look لنعطي مكوننا طابعا ثلاثي الأبعاع, مشرئب الشلخات, مكلخ ( تداخل خطوط في بصلتي السيسائية  )
)
Cairo Docks
cairo Docks أكثر جمال و احترافية من awn و تعطينا خيارات عديدة لاختيار الثيمات و تشخيص مكوناتها.
هذا المكون ليس موجودا بدئيا في مصادر Ubuntu لذا سنضيفه لقائمة المصادر. كما شرحت في مرحلة إضافة مصادر البرامج, ندخل على System=>Administration=>Softwar sources و نختار اللسان Third-party Softwar, نظغط على Add و ندخل المصدر التالي :
بالنسبة ل Ubuntu 8.04
deb http://repository.cairo-dock.org/ubuntu hardy cairo-dock
بالنسبة ل Ubuntu 8.10
deb http://repository.cairo-dock.org/ubuntu intrepid cairo-dock
ثم نعمل على جلب مفاتيح التعريف لهذا المصدر من خلال الأمر التالي عبر Terminal :
كود:
wget -q http://repository.cairo-dock.org/ubuntu/cairo-dock.gpg -O- | sudo apt-key add -
الآن يمكننا تثبيت cairo docks, لكن قبل ذلك نقوم بتحديث لمصادرنا من خلال الأمر
كود:
sudo apt-get update
ثم بعد ذلك نثبت cairo docks و إضافاته من خلال الأمر
كود:
sudo apt-get install cairo-dock cairo-dock-plug-ins
بعد التثبيت يمكننا تشغيلها من خلال الدخول على :
Applications=>System Tool=>Cairo-Dock في حالة الاشتغال ب menu bar
Applications ثم نظغط More Applications و نجدها في System Tools
تغيير إعداداتها يكون من خلال الظغط يمين على مكان بها ثم نختار Cairo-dock, لتغيير الثيمات ندخل على Manage Themes و نختار الثيم الذي نريد.
لتغيير الإعدادات ندخل على Configure حيث يمكننا تحديد مكان عرض ال Dock, إما أعلى الشاشة, أسفلها ـو على أحد الجانبين, تفعيل خاصية الإخفاء الذاتي و إضافة مكونات جديدة لها...
يمكن التحكم في العديد من الإعدادات من خلال الدخول على Preferences, أترك لكم فرصة اكتشافها بأنفسكم مع التطبيق و ملاحظة الفرق
كما نرى في الصورة أعلاه فالمكونات مرتبة حسب نوعها, لإضافة مكون ما نختار النوعبة التي يصنف تحتها و نظغط عليه مرتين فيظهر على سطح المكتب متيحا لنا إمكانية نقله للمكان الذي نريده.
gDesklets : جماليات على سطح مكتبكم
انتشر كثيرا استعمال ما يسمى ب widgets على سطح المكاتب, حيث تضفي عليه جمالية خاصة مع توفير بعض الخدمات المميزة مثل مراقبة استهلاك النظام للذاكرة, CPU, حالة الجو, التوقيت و غيرها الكثير من الخدمات التي يمكن تشخيصها و إضافة العديد منها بسهولة. و نظامنا, Ubuntu, ما موضعه من الإعراب في كل هذا؟
هو فاعل ,لكن ليس مرفوع بالضمة و إنما فاعل حاضر بقوة. و سنرى ذلك من خلال تثبيت gDesklets و إضافتها لنظامنا.
إذن أولا نثبت gDesklets مكونات لها بالأمر :
كود:
sudo apt-get install gdesklets gdesklets-data
لفتح البرنامج ندخل على Applications=>Accessories=>gDesklets
في حال العارضة المشابهة للويندوز فالبرنامج سيكون متاح بعد الدخول على more Applications.
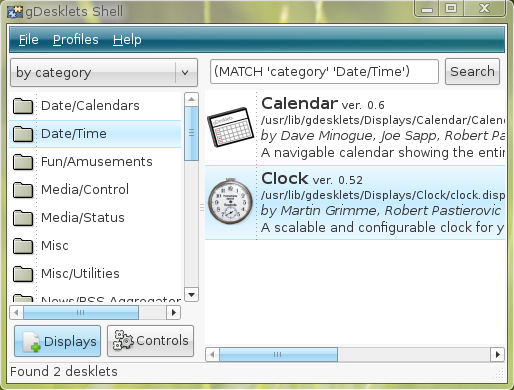
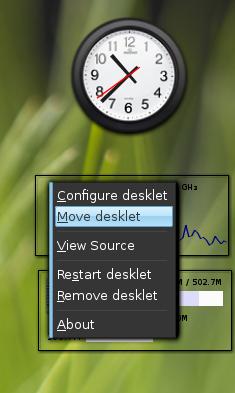
للتحكم في إعدادات أي Desklet تظغط عليها يمين و نختار Configure desklet فتظهر لنا إعدادات على حسب نوع ال Desklet. لتحريكها نختار move deklet و remove desklet لحذفها.
هواة البرمجة يمكنهم تفحص كود المكون من خلال اختيار view source. يعاد تشغيل Desklet من خلال الظغط على Restart desklet.
gDesklet لن يشغل مع بداية تشغيل نظامكم لهذا علينا إضافته لقائمة البرامج التي تبدأ حين تشغيل النظام.
لذلك ندخل على System=>Preferences=>Session
من يستعمل عارضة Computer المشابهة للويندوز يدخل على Control center=>Session
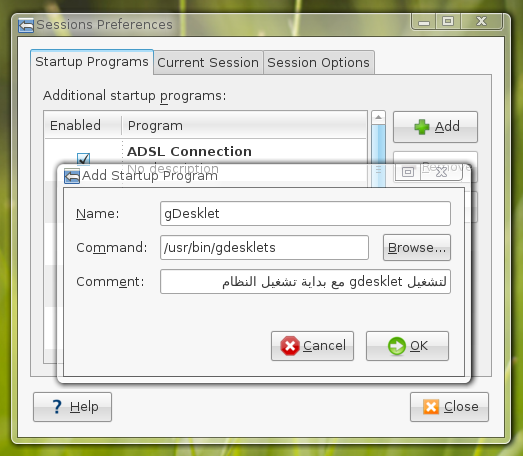
في لسان Startup programs نظغط على Add و ندخل المعلومات التالية :
الاسم : gDesklets أو أي اسم تحبون للإشارة إليه.
الأمر :
كود:
/usr/bin/gdesklets
التعليق : أي تعليق تريدونه, يمكن تركه فارغ
يمكن تحميل desklets أخرى من المواقع اتي أعطيتكم من خلال اختيار فئة gdesklets لتصفح مكوناتها.
بمختلف المكونات التي شرحتها لكم لتشخيص مظهر نظامكم يمكنك الخروج بمئات الثيمات المشخصة و الإضافات لجهازكم كي تجعلوه في أبهى حلة و على حسب ذوقكم و ميولكم. يعني باختصار جعل جهازكم يعكس حقا شخصيتكم.
من يريد فيمكنه وضع صور لجهازه لنرى تطبيقاتكم على الثيمات, هذه بعض الثيمات من على جهازي
ما حاولت إبرازه خلال هذا الدرس هو مدى قابلية Ubuntu للتغير لا من حيث الشكل و لا المضمون, و التطبيقات التي قمت بها ما هي إلا أمثلة, فلكم كامل الحرية في تجريب مكونات مختلفة من المواقع التي أعطيتكم, كما يمكنكم استبدال emerald ببرنامج آخر لإدارة ثيمات النوافذ و العمل على تحميل مكونات خاصة به بنفس الطريق. ستجدون أمامكم مئات الثيمات المشخصة حسب رغبتكم و تعكس شخصيتكم
إذن كانت هذه هدية العيد لأجهزتكم, يعني لبسناها شيء جديد و جميل, اما أنتم لكم عيد مبارك سعيد و كل ثانية و أنتم فرح و سعادة و كل ما تتمنون ,و السلام عليكم و رحمة الله و بركلته من أمير

-
20-3-2009 11:08 AM #8


- تاريخ التسجيل
- Dec 2008
- المـشـــاركــات
- 1,270
- الــــدولــــــــة
- المغرب
- الــجـــــنــــــس
- ذكر
الـتـــقـــــيـيــم:






 تشخيص Ubuntu من حيث المضمون و المظهر
تشخيص Ubuntu من حيث المضمون و المظهر

المرحلة السادسة من دورة لينوكس / Ubuntu : الطريق لما النوافذ
تشخيص Ubuntu من حيث المضمون و المظهر


اليوم نصل بعون الله و حمده لمرحلة الأذواق, نعم الأذواق, ففي هذه المرحلة سنتعلم كيف نشخص نظامنا على حسب ذوقنا و رغبتنا ليكون نظامنا تماما كما نريد من حيث المضمون و الشكل.
هذه المرحلة ستشمل بالأساس الفقرات التالية :
الجزء الأول :
I- تشخيص Ubuntu من حيث المضمون :
1- إضافة لغات أخرى و طريقة التنقل بينها.
2- جعل النظام باللغة التي نريد / تعريب Ubuntu
II- تشخيص Ubuntu من حيث الشكل
1- تشخيص GDM برنامج الدخول ل Ubuntu
2- الثيمات في Ubuntu : مفهومها و تشخيصها
1-2 مفهوم الثيم
2-2 كيف أغير الثيم؟
2-3 من أين أحصل علي ثيمات جديدة و كيف أثبتها؟
3- جعل Ubuntu بمظهر الويندوز
3- إضافة مكونات جمالية : Docks, gDesklets
الجزء الثاني :
III- التأثيرات ثلاثية الأبعاد 3D في Ubuntu
1- الإعدادات القبلية
2- شرح تفعيل تأثيرات 3D و إعداداتها
3- تطبيقات لأهم التأثيرات
4- إضافة تأثيرات جديدة من الأنترنت
هذا هو الفهرس العام لهذه المرحلة و يمكن لاحظتم انها طويلة نوعا ما و تجمع بين فقرات ليست مترابطة فيما بينها بالكامل, فنجد التعريب و اللغات, الثيمات و التأثيرات الثلاثية الأبعاد, لهذا قررت وضع هذه المرحلة على جزئين :
الجزء الأول : يشمل اللغات, التعريب و التعامل مع الثيمات بكثير من التفصيل.
الجزء الثاني : جزء كامل خاص بالتأثيرات ثلاثية الأبعاد.
القرار اتخذته لأربع أسباب أساسية :
1- كي يتمكن كل جزء من المرحلة من أن يلقى الاهتمام الضروري به, حيث أعرف أن الأغلبية متشوقين لدرس 3D مما كان سيؤدي إلى إهمال جزء الثيمات و التركيز على 3D فقط.
2- تمكين الشباب/الشابات من التجريب و التطبيق لهذا الجزء, و تفرغي التام لدرس 3D سيجعل الأمر أكثر وضوح بالنسبة لي لأنه سيبقى لي أمر واحد فقط لأركز عليه و ليس ثلاث.
3- كمنهج تعليمي لا أحبذ طرح درس طويل جدا خصوصا أن مكوناته ليست مترابطة كما كان في درس البرامج, الشيء الذي من المحتمل أنه بؤدي إلى ملل.
4- هذه رؤيتي للدورة و أرى أنها الأفضل
إذن هذا الجزء الأول من المرحلة السادسة و الجزء الثاني سيكون بعد العيد المبارك مباشرة
أغلب الصور مصغرة, اظغط عليها لتظهر لك بحجمها الطبيعي !
كالعادة أنصح بقراءة أولية للموضوع كاملا, ثم ن بعد قراءات أخرى مع التطبيق

I- تشخيص Ubuntu من حيث المضمون
في المرحلة الأخيرة رأينا كيف نضيف برامج و نحذفهاو هذا يمكن نصنفه ضمن تشخيص المضمون لكن في هذه المرحلة تشخيص المضمون سيكون بالأساس متعلق باللغات. فكيف نضيف لغات جديدة للوحة المفاتيح و أيضا للنظام ككل؟
1- إضافة لغات جديدة و طريقة التنقل بينها
يمكن الكثير من الإخوان يعاتبون علي الشرح على نظام باللغة الإنجليزية و ليس العربية!
هناك أسباب لاختياري الانجليزية : أنا اخترت حل وسط لأنه المغاربة و شباب المغرب العربي عموما يستعملون أنظمة فرنسية و الخليجين يستعملون أنظمة عربية, فكان اختياري للانجليزية ليتمكن الكل من التتبع و أيضا لأنها لغة النظام الأساسية ( الأوامر و أغلب الشروحات ).
سبب اخر لعدم اختياري اللغة العربية هو هذه المرحلة من الدورة, حيث أننا سنتمكن بسهولة من تعريب النظام, فمن أراده عربي سيكون له مبتغاه.. كما هو الشأن بالنسبة لأي لغة أخرى. فكيف ذلك إذن؟
نبدأ أولا بمن يريد إضافة لغات جديدة للوحة المفاتيح فقط.
من قائمة system ندخل على preferences و نختار Keyboard. في النافذة التي ستظهر لنا نختار اللسان Layouts. ستظهر لنا اللغة التي اخترناها أثناء تثبيت النظام فقط.
لإضافة لغة جديدة نضغظ على Add و في النافذة التي ستظهر لنا نختار اللغة التي نريد و نوع الكتابة على لوحة المفاتيح أيضا.
الآن بعدما أضفنا اللغة التي نريد ( في حالتي اللغة العربية ) أو لغات عديدة, يمكن نجعل أحدها هي اللغة الافتراضية للوحة المفاتيح بتفعيل الصح أمامها. لكن يبقى لنا عائق اخر, كيف يمكننا التنقل بين اللغات التي أضفنا؟ في الويندوز كنت أعمل ALT SHIFT و أغير اللغة.. و في Ubuntu ؟
بعدما أنتهي من إضافة اللغات التي أريد, و في نفس النافذة أظغط على Layout options و أنتقل إلى Layout switching, من هنا يمكن أختار تجميعة الأزرار التي تمكنني من الانتقال بين اللغات. أنا مثلا اختار ALT+ SHIFT لتكون الطريقة تماما كما كنت على الويندوز.
بعدما تختار التجميعة التي تريد, قم بتجربة لترى إن كان التنقل بين اللغات يتم بكل نجاح.
2- إضافة لغات أخرى / تعريب Ubuntu
نعم. لينوكس يتيح لنا الإمكانية لتغيير لغة النظام كاملا دون الحاجة لتثبيت نسخة جديدة بتلك اللغة, بل إنه يمكننا من جعل النظام بأي لغة نريد بما في ذلك البرامج المثبتة عليه و يترك لنا حرية اختيار الاشتغال بالنظام باللغة التي نريد حال الإقلاع. فكيف نستغل هذه الإمكانية لتعريب نظامنا : Ubuntu؟
الأمر جد سهل و يمكن لن تصدقوا سهولته.
ندخل على System=>Administration=> Language Support
أول مرة سيعطيكم رسالة محتواها أن بعض مكونات دعم اللغات غير مثبتة, الأمر يتعلق خصوصا بترجمة لمكونات النظام لسطح المكتب KDE فيمكنم تثبتوها لو كانت نيتكم هي استعمال النظام بالعربية دائما و إلا يمكن تجاهلها بالظغط على Remind me Later.
ستفتح لكم نافذة بها لائحة اللغات التي يدعمها Ubuntu, في حالتنا نهتم بالعربية فنعمل علامة صح أمام اللغة العربية و نأكد خيارنا بالظغط على Apply. يمكنكم اختيار أكثر من لغة.
بعد انتهاء تحميل الدعم للغة العربية و تثبيته سيطلب النظام إعادت تشغيله.
الآن بعدما ثبتنا اللغة العربية, كيف يمكننا تعريب النظام؟
الاختيار يكون أثناء الدخول للنظام, يعني لما يطلب منا النظام اسم المستخدم و كلمة السر.
بالإضافة للدخول العادي الذي تعودنا عليه, اليوم سنظغط على Options ثم Select Languages و هنا ستظهر لنا لائحة اللغات التي ثبتنا و يمكن للنظام أن يكون بها. نحن سنختار اللغة العربية.
سيعطينا خيار إظهار الاتصال بالجلسة باللغة العربية, نختار نعم و تتغير اللغة في الحين.
سيسألنا أيضا إن كنا نريد جعل اللغة العربية لغة افتراضية للنظام أم فقط لهذه الجلسة. من يرد الاشتغال على النظام دائما باللغة العربية يمكن يجعلها اللغة الافتراضية. على كل حال دائما سيكون لكم الاختيار بين اللغات التي ثبتم عند الدخول للنظام.
لما ندخل للنظام سيعطينا رسالة تنبيه و استشارة, هل يقوم بترجمة أسماء ملفات Home folder الخاص بنا أم لا, من عزم على الاستعمال الدائم للنظام بالعربية فليجب بالموافقة.
و نظامكم أصبح عربي اللغة, بل إن كل البرامج أصبحت معربة.

II- تشخيص Ubuntu من حيث المظهر
1- تغيير شكل نافذة الدخول ل Ubuntu
gdm الاختصار ل GNOME Display Manager هو البرنامج المسؤول عن إدارة دخول المستخدمين ل Ubuntu. يعني النافذة حيث نكتب اسم المستخدم و كلمة السر, تماما كما في الصور في اخر جزء التعريب أعلاه. يمكن تشحيص تلك النافذة بسهولة تامة, كبف ذلك إذن؟
ندخل على System=>Administration=>Login window
في النافذة التي ستعرض لنا ننتقل للسان Local, هنا سنجد عدة أشكال ل gdm يمكننا اختيار ما نريد منها بوضع علامة الصح أمامها. كما يمكن اختيار عدة أشكال و تفعيل خيار Random from selected في خانة Theme لسكون شكل النافذة متغير اعتباطيا مع كل دخول. يمكن تشخيص رسالة الدخول Welcome برسالة من اختياركم أسفل النافضة بعد تفعيل خيار Custom في Welcome message
بالإضافة للأشكال المتوفرة بدئيا في Ubuntu هناك أشكال ممكن إضافتها من المصادر و من الانترنت. الإضافة تكون بالظغط على Add و اختيار العنصر المحمل من الانترت.
في ما سيأتي من الدرس سأطرح مواقع و برنامج يمكنكم إيجاد أشكال فيها من خلال تصفح فئة gdm داخل هذه المواقع.
2- الثيمات في Ubuntu, مفهومها و تشخيصها
أكيد أنه ليس كلنا من مشجعي هولندا, صح؟ و يمكن أنه مثلا أنصار البرازيل أو إيطاليا ما إن يدخلوا الموضوع و يشوفوا صور النظام بيقولوا : يااااه كله برتقالي في برتقالي... هو أنتم ورانا ورانا حتى في أنظمة التشغيل؟
الثيم الإفتراضي ل Ubuntu اسمه Human و يغلب عليه اللون البرتقالي. لكن بما أنه ليس الكل من مشجعي الطاحونة الهولندية فسنشرح طريقة تشخيص مظهر Ubuntu كليا كي يتمكن مشجع إيطاليا من وضع ثيم أزرق, و البرازيل أصفر... و حتى الفتيات.. يحطوا ثيم كله كله وردي و على خلفيته يكتبون : أنا تعيسة لأن حبيبي لا يستعمل Ubuntu
لكن قبل ما نخلي حبيبك يستخدم Ubuntu خلينا نعطي نظرة عن مفهوم الثيم, فقط لنعرف عما نتكلم.
الثيم هو تجميعة لثلاث عناصر :
Applications : نقصد بها أزرار النوافذ و مظهر علامات الصح...
 es : الأيقونات
es : الأيقونات
Windows border : العارضة أعلى كل نافذة أو برنامج بالإضافة إلى مظهر علامات الغلق, التصغير و التكبير.
هذه هي المكونات الأساسية لأي ثيم. هناك من يسميه ستايل و في المواقع نسميه template.
نرجع لتشخيص نظامنا, حيث سنرى كيف نختار ثيمات موجودة مسبقا في Ubuntu, نشخصها و في الأخير كيف نضيف ثيمات جديدة.
ندخل على System=>Preferences=>Appearance
نجد عدة ثيمات مثبتة افتراضيا مع Ubuntu, بمجرد النقر على أحدها يتغير مظهر النظام على حسب ذاك الثيم.
يمكنكم اختيار أي ثيم تريدون و في الأخير الخروج بالظغط على Close.
لكننا لن نكتفي بما هو موجود فقط, بل سنعمل على تشخيص ثيمات خاصة بنا.
الطريقة الأولى هي المزج بين مكونات هذه الثيمات, حيث نختار ثيم نميل له أكثر و من بعد نظغط على Customize, ستفتح لنا نافذة تمكننا اختيار مكونات الثيم التي نريد.
مجرد الظغط على مكون ما يجعل مظهر النظام يتغير حسبه. من هذه النافذة يمكننا أيضا تغيير ألوان النظام, سواء الكتابة أو النوافذ...
خذوا راحتكم في التجريب ... و حين تصلون لنتيجة مرضية اظغطوا على close لغلق النافذة.
في حال قادكم هوس التجريب لنتيجة كارثية فما عليكم سوى اختيار ثيم افتراضي من الثيمات المتوفرة للرجوع إليه... و من جديد ابدأوا رحلة التجريب.
الثيم الذي شخصتموه سيكون باسم Custom. اعملوا على حفظه بالظغط على save as و أعطوه اسم من اختياركم كي يصبح متاح بين بقية الثيمات.
الطريقة الثانية لإضافة ثيمات مشخصة هي تحميل مكونات الثيم من الانترنت و تثبيتها على النظام و من بعد اللجوء للطريقة الأولى للمزج بين العناصر كما نريد. من أين يمكننا الحصول على ثيمات ل Ubuntu إذن؟
هناك مواقع عديدة تتيح ثيمات و مكونات ثيمات لأنظمة لينوكس, و حيث أننا نشتغل على بيئة المكتب Gnome أذكرلكم بالخصوص المواقع التالية :
www.art.gnome.org : بعد فتح الموقع ستجدون على يمين الشاشة الإمكانية لتصفح و تحميل مكونات الثيمات و الخلفيات. الموقع كان من الأوائل الذين يوفرون ثيمات للينوكس لكن مستواه تراجع.
www.gnome-look.org : على يمين الشاشة ستجدون إمكانية تصفح و تحميل مكونات عديدة للثيمات. هذا الموقع أصبح هو الواجهة الأولى للثيمات بالنسبة لسطح المكتب Gnome و هو يوفر مكونات جد احترافية, أراهن على أنه سيصبح بين المواقع المفضلة لديكم!
www.deviantart.com : موقع شهير للصور, الخلفيات و أيضا الثيمات. هناك جزء مخصص لمكونات ثيمات أنظمة لينوكس :
http://www.deviantart.com/#catpath=c...uxutil&order=9
يوجد برنامج في Ubuntu يمكن من البحث عن مكونات الثيمات في الانترنت و إظهارها لكم و من بعد يمكنكم اختيار ما تريدون تثبيته. البرنامج اسمه gnome-art
لتثبيته :
كود:
sudo apt-get install gnome-art
بعد التثبيت يمكن الدخول على البرنامج من System=>preferences=>Art manager
للبحث عن مكونات الثيمات نختار قائمة Art, ثم نختار المكون الذي نريد :
Wallpapers : خلفيات و فيها ثلاث خيارات.
Gnome : خلفيات لها علاقة بسطح المكتب Gnome
Others : خلفيات مختلفة
All : تجمع بين الخيارين الأولين.
Desktop : و يضم مكونات أي ثيم كما شرحت في مفهوم الثيم أي Applications, Window border و es
es
Other themes : يضم ثيمات
لعارضة Splash : العارضة التي تظهر حين إقلاع النظام.
Login manager: ثيمات لشاشة الدخول للنظام, أي الشاشة التي ندخل فيها اسم المستخدم و كلمة السر قبل الدخول للنظام.
GTK engine : للتحكم في مظهر الألسنة Tabs و عارضات النوافذ.
بعد اختيار المكون يقوم البرنامج بالبحث و يظهر لكم النتائج, فما عليك سوى اختيار التي تعجبك و الظغط على Install لتضاف لمكونات الثيمات المتاحة على النظام, أو الخلفيات في حال الخلفيات...
كما يمكن اختيار تحميلها فقط بالظغط على Download و من بعد تثبيتها كما سنرى بعد لحظات.
ملاحظة : أنا شخصيا لا أستعمل هذا البرنامج و أفضل اختيار الثيمات بنفسي من الانترنت لانه يبحث أساسا في موقع art.gnome الذي أصبح متجاوزا نوعا ما ( لكن هذا لا يعني أنه لا يوفر ثيمات جميلة), لهذا فتطبيقي سيكون على ثيمات محملة من الانترنت يدويا.
بعد تحميل الثيم الذي نريد أو مكون ما : Applications, Window border أو es نريد تثبيته, صح؟
es نريد تثبيته, صح؟
الأمر سهل, المكون عموما يكون مظغوط بصيغ من صيغ الظغط المعروفة على لينوكس .tar.bz2 أو .tgz أو غيرها, فندع الملف كما هو و نفتح مدير الثيمات System=>Preferences=>Appearance و نقوم بجر الملف لنضيفه لباقي الثيمات, يعني نستخدم طريقة drag & drop
في حال المكون الذي أضفته هو أيقونات فعليك الدخول على Customize ثم s و ستجد الأيقونات أضيفت للائحة التي كانت موجودة في البدء.نفس الشيء ينطبق على Applications و Window border.
s و ستجد الأيقونات أضيفت للائحة التي كانت موجودة في البدء.نفس الشيء ينطبق على Applications و Window border.
بعدها نغير الخلفية بصورة تتماشى مع الثيم و نعمل على جعل العارضتين , العليا و السفلى ل Ubuntu بمظهر شفاف من خلال الظغط عليهما يمين و اختيار Properties, ننتقل ل background و نضع علامة صح على Solid color مع تحديد درجة الشفاية التي نريد.
يمكن لكم تحميل و تجربة ما شئتم من الثيمات و ان شاء الله ستتمكنون من الخروج بثيمات جميلة مع بعض الاجتهاد

طبعا لاحظتم مدى سهولة تشخيص و تغيير الثيمات في Ubuntu, و كيف أنه يمكننا المزج بين عناصر ثيمات عديدة لنخرج بالعديد من الثيمات المشخصة و على حسب ذوقنا. لكن أتعتقدون هذا كل شيء؟
لو كانت إجابتكم نعم, فأكيد أنتم تحلمون و لازلتم في عصر " لينوكس ما هو إلا أوامر و شكله سيء و..و.. يعني العصر اللي بعد الديناصورات مباشرة ". لأنه يا أعزائي/عزيزاتي كل ما رأينا هو إلا بمثابة الإحماء لملاكم قبل النزول لحلبة القتال النبيل. فهل أنتم مستعدون للقتال النبيل؟
". لأنه يا أعزائي/عزيزاتي كل ما رأينا هو إلا بمثابة الإحماء لملاكم قبل النزول لحلبة القتال النبيل. فهل أنتم مستعدون للقتال النبيل؟
الجزء الأهم لتشخيص الثيمات و مظهر Ubuntu اخترت أن أقوم به على شكل تطبيق لجعل مظهره كمظهر ويندوز فيستا, السبب وراء اختياري هذه الطريقة لأشرح لكم ما هو متقدم في تشخيص Ubuntu هو أني أردت أن أضرب أربع عصافير بحجر واحد :
العصفور الأول : هو أن أجعل القادمين من الويندوز يحسون كأنهم في ديارهم القديمة قبل التأقلم الشامل مع النظام الجديد, و حتى من هم من معجبي مظهر الويندوز سيعجبهم الحال.
العصفور الثاني : هو أنها نفس الطريقة تتبع لتشخيص الثيمات بطريقة متقدمة في Ubuntu, فيمكن تطبيقها على أي مكونات ثيم تريدونو و التي من الممكن تحميلها من المواقع التي أعطيتكم أعلاه, و أضيف إليها أخرى في اخر الشرح.
العصفور الثالث : دا ضربته لأنه كان لي مزاج أضربه و بس
العصفور الرابع : دا صاحب العصفور الثالث, معجبوش أني ضربت صاحبه فحب يعمل علي عضلات ( ريشات يعني..) فضربته هو أيضا.
طيب خلينا نشوف العصفورين اللي ضربتهم لسبب, و نرى ان كان السبب فعلا مقنع, على الأقل أخرج بتعادل : ضربتين عدل و ضرتين ظلم
3- جعل Ubuntu بمظهر الويندوز
مما لا شك فيه أن أغلب الشباب/الشابات ( ولك شو مزوق ها الأموور, كل ما يقول شباب يقول شابات..يقبرني ع ها المساواة شو مهضوم ..بيعقد بيعقد ) كانوا من مستعملي الويندوز أو لا زالوا يستعملونه بالإضافة ل Ubuntu و لا حظوا فرق في مكونات النظام من حيث المظهر, فبالإضافة إلى الثيم نجد في Ubuntu عارضتين, عليا و سفلى.
في هذه الفقرة من الدورة سنعمل على الجمع بين مظهر الويندوز و كفاءة و قوة Ubuntu, فنغير أولا الثيم ليحاكي مظهر الويندوز, ثم نغير بعض المكونات خصوصا في العارضتين لنحاكي طريقة عرض الويندوز و في الأخير سنضيف بعض الجماليات لنظامنا.
جعل Ubuntu بمظهر الويندوز
هناك عدة برامج تعمل كمدير ثيم للنوافذ في لينوكس, لم أتحدث عنها في الفقرة الماضية كي لا أكثر عليكم دفعة واحدة. الآن سنعمل على إحدها و اسمه emerald.
لتثبيته ندخل الأمر :
كود:
sudo apt-get install emerald
نحتاج أيضا لتثبيت مدير التأثيرات ثلاثية الأبعاد : Compiz settings manager, حيث أنه ضروري لتثبيت برنامج Compiz Fuzion الذي سيمكننا من اختيار مدير ثيمات النوافذ الذي نريد.
الذي سيمكننا من اختيار مدير ثيمات النوافذ الذي نريد.
لتثبيت compiz settings manager ندخل الأمر :
كود:
sudo apt-get install compizconfig-settings-manager
ثم نثبت Compiz fuzion config بنسخ التالي في متصفحكم :
apt://fusion-icon
هذه هي البرامج التي سنحتاح, و سنعود لاستعمالها بعد أن نحمل مكونات الثيم الذي نريد. بالنسبة لي سأحمل ثيم النوافذ True vista experience من gnome-look :
سأحمل أيقونات NuoveXT من موقعها الرسمي :
و ثيم Linsta الذي سيعطينا ألوان الفيستا :
نعود الآن لاستعمال البرامج التي ثبتنا :
يتطلب عمل emerald تشغيل التأثيرات الثلاثية الأبعاد 3D و لو بشكل عادي و ليس متقدم, لهذا أولا سنفعل تأثيرات خفيفة بالدخول على system=>preferences=>Appearance ثم ننتقل للسان visual effetcs و نختار normal.
نبقى في مدير الثيمات لنثبت الألوان و الأيقونات التي حملنا. كما رأينا في طريقة التثبيت ما علينا سوى جر ثيم Linsta أولا, سينضاف لثائمة الثيمات'نختاره و نشخص أيقوانته بالأيقونات التي حملنا من خلال جرها هي أيضا على مدير الثيمات ة دائما مع اختيار Linsta كثيم ندخل على Customize و نختار أيقونات NuoveXT. لحد الآن بالنسبة لي حصلت على المظهر التالي :
ثم سأمر لمعالجة عارضات النوافذ لنجعلها بمظهر الويندوز, يعني نفس مظهر علامات الغلق, الفتح و التصغير, مع المظهر الشفاف.
نفتح emerald من خلال system=>preferences=>emerald theme manager
نظغط على import و ننتقل للملف الذي حملناه من gnome-look, أنا كنت حملت true vista experience فأختاره.
يمكن التعديل على المكون من خلال emerald بالظغط على Edit themes و تغيير بعض الخصائص, كي لا أطيل نترك الثيم كما هو و نغلق البرنامج.
بدئيا ليس emerald هو مديرثيمات النوافذ ل Ubuntu لهذا لن يحدث ما قمنا به أي فرق, بل علينا أولا اختياره كمدير ثيمات. هذا هو سبب تثبيتنا ل compiz fusion icon .
إذن ندخل عليه من خلال Applications=>Syteme tools=> Compiz fusion icon
سيفتح البرنامج و تظهر أيقونته الزرقاء في شريط المهام يمين أعلى الشاشة. نظغط عليه يمين فتظهر لنا إمكانيات التعديل التي يتيحها لنا. سنهتم باثنين منها فقط:
emerald theme manager : سيفتح لنا برنامج emerald كما لو دخلنا إليه بالطريقة الأولى , من System=>Preferences=>Emerald theme manager
Select windows decorator : من هنا سنختار emerald ليكون هو مدير ثيمات النوافذ بالنسبة لنا.
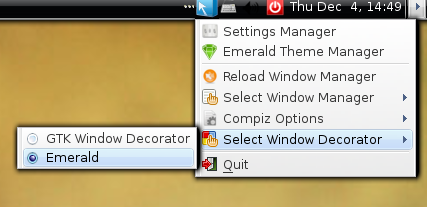
ما إن تختاروه حتى تلاحظوا الفرق, إن لم يظهر أي فرق فاظغطوا على reload window manager لتحديث التعديلات.
لحد الآن يجب أن تكون النتيجة شبه مطابقة لثيم الويندوز.
لاحظتم شفافية النوافذ و الأيقونات ..

طيب, ماذا لو رفعنا التحدي قليلا و جعلنا تركيبة نوافذ Ubuntu كالويندوز, يعني نفس ستايل Start في الويندوز بدل العارضتين, العليا و السفلى في Ubuntu ؟
يالله على بركة الله نبدأ.
سنركز على العارضة العليا :
أقصى يسار أعلى الشاشة هناك شعار Ubuntu ثم Applications, نظغط يمين على الشعار و نختار remove from panel لحذفه. ستحذف مكونات العنصر Menu bar المكون من Applications, Place و System
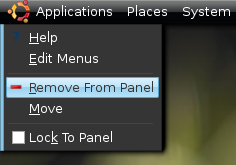
نعيد نفس العملية بالنسبة لكل عنصر ليس له أهمية كبرى فمثلا لو كنت المستعمل الوحيد لجهازك احذف مكون switch user, حيث يوجد اسمك الذي استعملته حال التثبيت.
الحذف يكون بنفس الطريقة لجميع مكونات العارضة, يعني كليك يمين على العنصر ثم اختر Rremove From Panel.
أنا لم أترك سوى العناصر التالية : بعض الأيقونات لفتح برامج بسرعة, التاريخ و منطقة التنبيهات حث توجد أيقونات البرامج قيد الاشتغال.

الآن سنضيف مكون مكافىء ل start في الويندوز. نظغط يمين في مكان خال, دائما في العارضة العليا و نختار Add to Panel و نختار Main Menu, نأكد الخيار بالظغط على Add. سيضاف العنصر للعارضة, نحركه لأقصى اليسار بالظغط عليه يمين ثم نختار Move و نحركه للمكان الذي نريد, أي أقصى اليسار.
نضيف أيضا مكون Show Desktop و نحركه لجانبه بنفس الطريقة.

نضيف أيضا مكون Window list الذي يظهر النوافذ المفتوحة في شريط المهام, لحد الآن هي تظهر لكم في العارضة السفى..مقلا فيها " دورة لينوكس مع Ubuntu 8.04 في فايفوكس...
أعتقد أنه لحد الآن الأمور ضبابية لحد كبير, ولم نفهم بعد إلى أين سنصل. لا زال أمامنا حركتين سحريتين فقط :
1- في العارضة السفى نظغط يمين على أي مكان فارغ بها و نختار Delete This Panel لحذفها.
2- في العارضة العليا نظغط ( كليك يسار, يعني عادي ) على أي مكان فارغ و نجر العارضة لمكان العارضة السفلى... و أبرا كادابرا!!!
للحصول على مظهر لقائمة Start يكون أكثر قرب للويندوز يمكن أن نستعمل مكون آخر بدل Menu Bar, المكون هو gnome-main-menu, نثبته بالأمر
كود:
sudo apt-get install gnome-main-menu
في أغلب الخالات لن يظهر لكم إلا بعد إعادة تشغيل الجهاز. حينها نحذف Menu Bar و نعوضه بالمكون Computer ( يمكن أن يكون أيضا باسم Mein Menu لكن مع أيقونة لكمبيوتر) في القائمة التي تظهر لنا بعد الظغط على Add to Panel.
هذه القائمة هي المستعملة في أغلب توزيعات لينوكس مع بيئة المكتب KDE
لاستعادة عارضتي Ubuntu نقوم بجر العارضة السفلى لأعلى, حذف المكونات التي أضفنا إليها و إضافة ما كنا حذفناه منها. ثم نظغط يمين عليها في مكان خالي, مختار Add panel فتضاف لنا العارضة السفلى, نضيف لها ما نريد من المكونات تماما كما شرحت أعلاه
للحصول على ثيمات أكثر لمدير ثيمات النوافذ emerald يمكن تدخلوا على المواقع التالية :

صراحة أنا أفضل طريقة Ubuntu لتنظيم العارضتين أكثر من تلك للويندوز, أعتقد أنها تعطي حرية أكبر لاستعمال أغلب المكونات بسهولة و سرعة و تستغل كل جزء من مكونات شاشتنا دون أي ظغط, عكس الويندوز حيث يتمركز كل شيء في العارضة السفلى. لكن طبعا ليس الجميع مثلي, لهذا سأتمم مهمتي لمحاكاة مظهر الويندوز على Ubuntu بإضافة بعض الأيقونات لسطح المكتب.
ربما من البداية تتساءلون : لما سطح المكتب فارغ على Ubuntu؟ أين هي أيقونات My Computer, my Docµments و هل يمكن أن نضيف أيقونات له؟
السبب الرئيسي حسب منظوري هو وجود عارضتين تمكننا من الوصول بسرعة لأي مكان نريد في جهازنا و بسرعة.
لكن رغم ذلك دعنا نضيف بعض الأيقونات لأهم المكونات, ما دمنا حذفنا العارضة العليا.
نبدأ بإظهار أيقونات Computer, Home Folder, Trash, Network
لهذا نظغط على ALT+ F2 و في خانة البحث التي ستظهر لنا ندخل gconf-editor
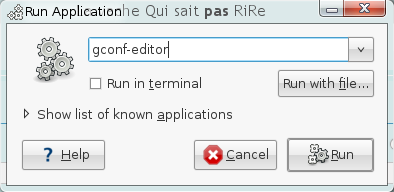
gconf-editor شبيه نوعا ما بما نسميه regedit في الويندوز. إذن لنظهر أيقوناتنا نتبع التفرع apps=>nautilus=>desktop. على يمين النافذة ستظهر لنا أسماء الأيقونات التي تعودنا رؤيتها على سطح مكتب الويندوز, نضع علامة الصح على ما نريد منها, فتظهر مباشرة على سطح المكتب.
يمكن التحكم في حجم الأيققونات من خلال الظغط يمين علبها و اختيار sketch icon حيث سيظهر إطار للأيقونة يمكننا من تكبيرها أو تصغيرها كيفما نشاء.
لنضيف أيقونات البرامج التي نستعملها أكثر على سطح المكتب ما علينا سوى جرها لسطح المكتب من قائمة Computer أو menu bar في حال كنتم تستعملونها.
يمكن حذف أي أيقونة من خلال اختيارها ثم الظغط على زر Delete , الأيقونات التي فعلناها من خلال gconf-editor تحذف من خلال عكس عملية التفعيل.
إضافة مكونات جمالية لنظامنا : Docks & gFesklets
نصيحة قبل الدخول للتطبيق : ال Docks عموما تكون بمثابة بديل لعارضات النظام, حيث يمكننا منها التنقل بين النوافذ المفتوحة و البرامج, مع التمتع بجماليتها و تأثيراتها, لهذا يمكن ان البعض سيرغب بحذف العارضة السفى التي عملنا عليها أو العليا في حال كان يحتفظ بها. بدل الحذف أنصح بتفعيل أزرار إخفاء العارضة بالظغط علي يمين على مكان فارغ فيها و الدخول على Propreties ثم تفعيل show hide buttons, حيث سيظهر زرين في جانب العارضة يمكن الظغط عليهما من تقليص حجمها و إعادة الظغط من إرجاعها لحجمها الأصلي.
نفس التقنية يمكن تطبيقها في مرحلة تعويض عارضتي Ubuntu بعارضة مشابهة للويندوز.
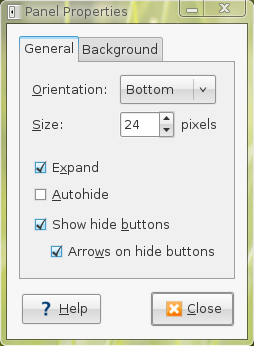
من بعد التجريب الأولي و الاقتناع بما تريدون يمكنكم المرور لحذف العارضة من عدمه
سنعمل على إضافة بعض المكونات الجمالية لنظامنا, سأقسم هذه المكونات إلى قسمين :
Docks : سنرى فيها كيف نضيف مكونات مثل RocketDock التي أول ما اشتهر بها نظام MacOS قبل أن تعرف على الويندوز.
gDesklets : هي مكونات توضع على سطح المكتب, مثلا الساعة, حالة الجو, يوميات.. إعدادات الجهاز.. في الويندوز على ما أعتقد نسميها Widgets
إذن نبدأ ب Docks و سأطرح مثالين :
برنامج Avant-window-navigator
لتثبيته ندخل على Synaptic و نبحث عن awn-manager و نثبته.
بعد ذلك ندخل له من خلال Applications=>Accessories=>Avant Window navigator
تفتح لنا Dock أسفل الشاشة تمكننا من تصفح النوافذ المفتوحة. يمكن إضافة اختصارات برامج إليها بجرها عليها فقط.
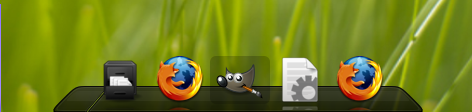
لإعطاء مظهر ثلاثي الأبعاد نغير إعداداتها و ذلك بالظغط يمين على أفصى يسارها حيث ستظهر لنا preferences, منها يمكننا تخصيص ال Dock من حيث المظهر و المكونات.
في Gneral يمكن تغيير ثيم الأيقونات و طريقة تفاعلها مع الكليك بتغيير الثيم في خانة effects. اختاروا ما تريدون, و من لسان Bar Appearance نختار 3D في خانة Look لنعطي مكوننا طابعا ثلاثي الأبعاع, مشرئب الشلخات, مكلخ ( تداخل خطوط في بصلتي السيسائية
effects. اختاروا ما تريدون, و من لسان Bar Appearance نختار 3D في خانة Look لنعطي مكوننا طابعا ثلاثي الأبعاع, مشرئب الشلخات, مكلخ ( تداخل خطوط في بصلتي السيسائية  )
)
Cairo Docks
cairo Docks أكثر جمال و احترافية من awn و تعطينا خيارات عديدة لاختيار الثيمات و تشخيص مكوناتها.
هذا المكون ليس موجودا بدئيا في مصادر Ubuntu لذا سنضيفه لقائمة المصادر. كما شرحت في مرحلة إضافة مصادر البرامج, ندخل على System=>Administration=>Softwar sources و نختار اللسان Third-party Softwar, نظغط على Add و ندخل المصدر التالي :
بالنسبة ل Ubuntu 8.04
deb http://repository.cairo-dock.org/ubuntu hardy cairo-dock
ثم نعمل على جلب مفاتيح التعريف لهذا المصدر من خلال الأمر التالي عبر Terminal :
كود:
wget -q http://repository.cairo-dock.org/ubuntu/cairo-dock.gpg -O- | sudo apt-key add -
الآن يمكننا تثبيت cairo docks, لكن قبل ذلك نقوم بتحديث لمصادرنا من خلال الأمر
كود:
sudo apt-get update
ثم بعد ذلك نثبت cairo docks و إضافاته من خلال الأمر
كود:
sudo apt-get install cairo-dock cairo-dock-plug-ins
بعد التثبيت يمكننا تشغيلها من خلال الدخول على :
Applications=>System Tool=>Cairo-Dock في حالة الاشتغال ب menu bar
Applications ثم نظغط More Applications و نجدها في System Tools
تغيير إعداداتها يكون من خلال الظغط يمين على مكان بها ثم نختار Cairo-dock, لتغيير الثيمات ندخل على Manage Themes و نختار الثيم الذي نريد.
لتغيير الإعدادات ندخل على Configure حيث يمكننا تحديد مكان عرض ال Dock, إما أعلى الشاشة, أسفلها ـو على أحد الجانبين, تفعيل خاصية الإخفاء الذاتي و إضافة مكونات جديدة لها...
يمكن التحكم في العديد من الإعدادات من خلال الدخول على Preferences, أترك لكم فرصة اكتشافها بأنفسكم مع التطبيق و ملاحظة الفرق
gDesklets : جماليات على سطح مكتبكم
انتشر كثيرا استعمال ما يسمى ب widgets على سطح المكاتب, حيث تضفي عليه جمالية خاصة مع توفير بعض الخدمات المميزة مثل مراقبة استهلاك النظام للذاكرة, CPU, حالة الجو, التوقيت و غيرها الكثير من الخدمات التي يمكن تشخيصها و إضافة العديد منها بسهولة. و نظامنا, Ubuntu, ما موضعه من الإعراب في كل هذا؟
هو فاعل ,لكن ليس مرفوع بالضمة و إنما فاعل حاضر بقوة. و سنرى ذلك من خلال تثبيت gDesklets و إضافتها لنظامنا.
إذن أولا نثبت gDesklets مكونات لها بالأمر :
كود:
sudo apt-get install gdesklets gdesklets-data
لفتح البرنامج ندخل على Applications=>Accessories=>gDesklets
في حال العارضة المشابهة للويندوز فالبرنامج سيكون متاح بعد الدخول على more Applications.
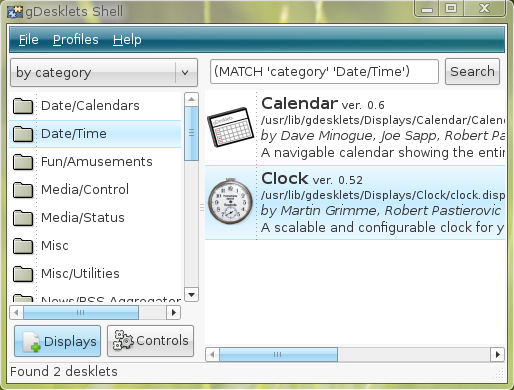
كما نرى في الصورة أعلاه فالمكونات مرتبة حسب نوعها, لإضافة مكون ما نختار النوعبة التي يصنف تحتها و نظغط عليه مرتين فيظهر على سطح المكتب متيحا لنا إمكانية نقله للمكان الذي نريده.
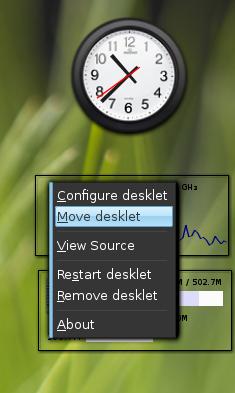
للتحكم في إعدادات أي Desklet تظغط عليها يمين و نختار Configure desklet فتظهر لنا إعدادات على حسب نوع ال Desklet. لتحريكها نختار move deklet و remove desklet لحذفها.
هواة البرمجة يمكنهم تفحص كود المكون من خلال اختيار view source. يعاد تشغيل Desklet من خلال الظغط على Restart desklet.
gDesklet لن يشغل مع بداية تشغيل نظامكم لهذا علينا إضافته لقائمة البرامج التي تبدأ حين تشغيل النظام.
لذلك ندخل على System=>Preferences=>Session
من يستعمل عارضة Computer المشابهة للويندوز يدخل على Control center=>Session
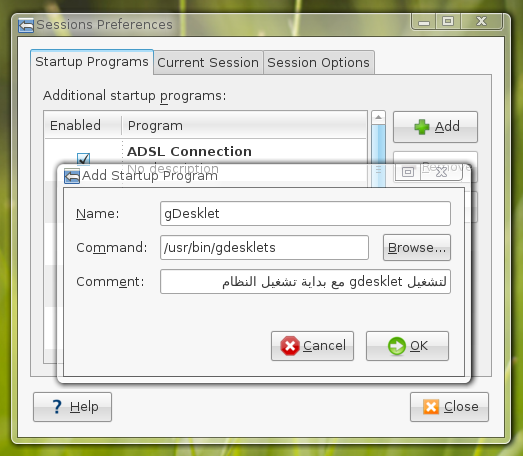
في لسان Startup programs نظغط على Add و ندخل المعلومات التالية :
الاسم : gDesklets أو أي اسم تحبون للإشارة إليه.
الأمر :
كود:
/usr/bin/gdesklets
التعليق : أي تعليق تريدونه, يمكن تركه فارغ
يمكن تحميل desklets أخرى من المواقع اتي أعطيتكم من خلال اختيار فئة gdesklets لتصفح مكوناتها.
بمختلف المكونات التي شرحتها لكم لتشخيص مظهر نظامكم يمكنك الخروج بمئات الثيمات المشخصة و الإضافات لجهازكم كي تجعلوه في أبهى حلة و على حسب ذوقكم و ميولكم. يعني باختصار جعل جهازكم يعكس حقا شخصيتكم.
من يريد فيمكنه وضع صور لجهازه لنرى تطبيقاتكم على الثيمات, هذه بعض الثيمات من على جهازي
ما حاولت إبرازه خلال هذا الدرس هو مدى قابلية Ubuntu للتغير لا من حيث الشكل و لا المضمون, و التطبيقات التي قمت بها ما هي إلا أمثلة, فلكم كامل الحرية في تجريب مكونات مختلفة من المواقع التي أعطيتكم, كما يمكنكم استبدال emerald ببرنامج آخر لإدارة ثيمات النوافذ و العمل على تحميل مكونات خاصة به بنفس الطريق. ستجدون أمامكم مئات الثيمات المشخصة حسب رغبتكم و تعكس شخصيتكم
إذن كانت هذه هدية العيد لأجهزتكم, يعني لبسناها شيء جديد و جميل, اما أنتم لكم عيد مبارك سعيد و كل ثانية و أنتم فرح و سعادة و كل ما تتمنون ,و السلام عليكم و رحمة الله و بركاته من أمير

-
22-3-2009 10:05 AM #9
-
22-3-2009 04:26 PM #10


- تاريخ التسجيل
- Jan 2008
- المـشـــاركــات
- 165
- الــــدولــــــــة
- الامارات
- الــجـــــنــــــس
- ذكر
الـتـــقـــــيـيــم:




 رد: دورة لينوكس مع Ubuntu 8.04....رحلة لعالم ماوراء النوافذ
تسلم أخوي عالموضوع الرائع
رد: دورة لينوكس مع Ubuntu 8.04....رحلة لعالم ماوراء النوافذ
تسلم أخوي عالموضوع الرائع
-
23-3-2009 11:37 PM #11
-
24-5-2009 12:35 AM #12
-
24-5-2009 04:21 PM #13


- تاريخ التسجيل
- Mar 2009
- المـشـــاركــات
- 334
- الــــدولــــــــة
- العراق
- الــجـــــنــــــس
- ذكر
الـتـــقـــــيـيــم:
 رد: دورة لينوكس مع Ubuntu 8.04....رحلة لعالم ماوراء النوافذ
تسلم اخي على المجهود الكبير
رد: دورة لينوكس مع Ubuntu 8.04....رحلة لعالم ماوراء النوافذ
تسلم اخي على المجهود الكبير
و الرائع
و الشرح المميز
و انا من مستعملي ubuntu 9.04
الذي اطلقته شركة اوبنتو قبل شهر تقريبا
مشكووووووور على الموضوع
الي يطرح اول مرة يمكن في المنتدى
و ان شاء الله متستمر في ابداعك
اما بالنسبة للعرب فيضنون ان ان لا شيء احسن
من الوندوز
ولكن اوبنتو قد اثبت فعاليته
عالميا
و هو من ارقى الانظمة المعرفة في العالم الان
و الذي يستخدمة اكبر المبرمجين
-
24-5-2009 05:06 PM #14
 رد: دورة لينوكس مع Ubuntu 8.04....رحلة لعالم ماوراء النوافذ
\ أخوي /
رد: دورة لينوكس مع Ubuntu 8.04....رحلة لعالم ماوراء النوافذ
\ أخوي /
ѦѦ
bouksoufien
ѦѦ
\ تسلم عرض الموضوع القيم والرائع بمعنى الكلمة /
\ ولكنا نفضل المواضيع التي من جهدك وليست منقولة /
\ حتى وإن كانت بسيطة مثل أخوي /
\ » kaytokido « ما شا الله جميع مواضيعه ليست منقولة /
\ ومشكور مرة ثانية /
-
25-5-2009 02:15 AM #15
-
25-5-2009 02:57 AM #16


- تاريخ التسجيل
- May 2009
- المـشـــاركــات
- 102
- الــــدولــــــــة
- -
- الــجـــــنــــــس
- أنثى
الـتـــقـــــيـيــم:
 رد: دورة لينوكس مع Ubuntu 8.04....رحلة لعالم ماوراء النوافذ
السلام عليكم ورحمة الله وبركاته ...
رد: دورة لينوكس مع Ubuntu 8.04....رحلة لعالم ماوراء النوافذ
السلام عليكم ورحمة الله وبركاته ...
ما شاء الله يبدو شرح جميل ...
تابع القراءة ... ^^"
ننتظر جديدك...
تقبل مروري ...
"شادن"
-
25-5-2009 04:54 AM #17


- تاريخ التسجيل
- Nov 2007
- المـشـــاركــات
- 222
- الــــدولــــــــة
- الامارات
- الــجـــــنــــــس
- ذكر
الـتـــقـــــيـيــم:
 رد: دورة لينوكس مع Ubuntu 8.04....رحلة لعالم ماوراء النوافذ
جزاك الله كل الخير أخوي على الدورة
رد: دورة لينوكس مع Ubuntu 8.04....رحلة لعالم ماوراء النوافذ
جزاك الله كل الخير أخوي على الدورة
واستفدت والحمدلله كيفية إضافة برنامج وحذفه
-
25-5-2009 06:06 AM #18


- تاريخ التسجيل
- Oct 2008
- المـشـــاركــات
- 1,006
- الــــدولــــــــة
- السعودية
- الــجـــــنــــــس
- ذكر
الـتـــقـــــيـيــم:

 رد: دورة لينوكس مع Ubuntu 8.04....رحلة لعالم ماوراء النوافذ
مشكور أخوي
رد: دورة لينوكس مع Ubuntu 8.04....رحلة لعالم ماوراء النوافذ
مشكور أخوي
4-6-2025 [الأحد] [01:13:55] مساءً



![[ مسابقة تصميم بوستر لفيلم كونان 23 ] [ مسابقة تصميم بوستر لفيلم كونان 23 ]](https://i.imgur.com/aSEltwY.png?d=1743945233)




 رد مع اقتباس
رد مع اقتباس




















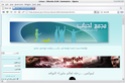


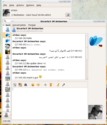
































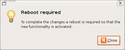







































المفضلات