ملاحظات ونصائح عن ADOBE PHOTOSHOP CS
ضبط قطر العدسة
Bruce Farser منتقاة من مجلة Real World Photoshop ، محررة بواسطة David Blatner و Bruce Farser ؛ حيث أن Bruce Farser هو مؤلف مشارك في
سلسلة Real World Photoshop الحاصلة علىجائزة العام وكذلكسلسلة معالجة الألوان Real World Color Management المصدرين بواسطة مؤسسة النشر
.Peachpit
سوف نستعرض هنا أسلوب سهل وبسيط لتوضيح مدى تأثير التغيير في قطر العدسة على وضوح الصورة علماً بأن
التحكم في قطر العدسة من أهم أدوات المصورين؛ مفتاح هذه التقنية هو صيغ دمج وتردد شبكات الطبقة، حيث أنه
عند ضبطقيمة التظليل إلى 38 ٪ ينتج تأثير على الصورة مكافئ تماماً لزيادة أو نقصان الإضاءة عند تغيير قطر العدسة
بمقدار وحدة كاملة؛ (للحصول على ما يكافئ تغيير قطر العدسة بمقدار نصف وحدة، قم بضبط قيمة التظليل إلى
19 ٪؛ وللحصول على ما يكافئ تغيير قطر العدسة بمقدار ثلث وحدة، قم بضبط قيمة التظليل إلى 13 ٪، وهكذا) في هذا
المثال سوف نقوم بتقليل إضاءة الصورة بمقدار وحدة واحدة.
1. إنشاء طبقة لمحاكاةضبطقطر العدسة.
إذا كنت تتعامل مع ملفأحادي الطبقة، قم بمضاعفة طبقة الخلفية عن طريق اختيار أمر مضاعفة الطبقة من قائمة
الطبقة؛ أما إذا كنت تتعامل مع ملفمتعدد الطبقات، قم بإنشاء طبقة جديدة عن طريق اختيار جديد > طبقة من قائمة
الطبقة ثم الضغطعلى مفاتيح Command-Option-Shift-E (على نظام التشغيل Mac ) أو مفاتيح - Control-Alt
Shift-E (على نظام التشغيل Windows ) وذلك لدمج كل محتويات الطبقات المرئية إلى الطبقة الجديدة مع الحفاظ
على الطبقات الواقعة بأسفل بدون أي تغيير.
2. تطبيقضبطعام لقطر العدسة
قم بتحديد أحدث الطبقات المنشأة في لوحة الطبقات ثم اضبطصيغة الدمج إلى ضرب ثم اضبطقيمة التظليل إلى
38 ٪؛ حيث يؤدي هذا إلى تقليل الإضاءة على مستوى الصورة عامة بما يكافئ تغيير قطر العدسة بمقدار وحدة واحدة
3. إضافة قناع طبقة.
يؤدي الضبط العام إلى جعل إضاءة بعض النباتات المحاذية لساحل الماء غامقة بصورة كبيرة، للعودة إلى الضبط
الخاص، يجب عليك إضافة قناع طبقة أولاً عن طريق اختيار أمر إضافة قناع دمجي من قائمة الطبقة، وفي هذه الحالة،
نقوم باستخدام خيار اظهار الكل ولكن تحديد هذا الخيار يتطلب مقدار قليل من استخدام التلوين؛ أما في حالة إذا كنت
تريد ضبط مساحة صغيرة، فأنه من الأفضل تحديد خيار إخفاء الكل ثم تلوين الجزء المراد ضبطه بدلاً من استخدام
خيار اظهار الكل ثم التلوين.
لاحظأنه عند قيامكبإضافة قناع الطبقة فأنه يصبح القناع المحدد في لوحة القنوات تلقائياً ويتمضبط لون الواجهة
الخلفية والأمامية إلى الأبيضوالأسود مما يهيئ الوضع لتحرير قناع الطبقة.
4. تقييد الضبط.
عندما يتمضبط لون الواجهة الأمامية إلى الأسود، قم باستخدام أداة الفرشاة واختر منها الفرشاة ذات الحواف الناعمة
في تلوين للمساحات التي لا تريد تطبيق الضبطعليها، وفي هذه الحالة نقوم بالتلوين بقيمة تظليل 33 ٪ وذلك لتقليل
الضبطبمحاذاة ساحل المياه بقيمة 1/ 3 وحدة.
تجربة.
يمكنك استخدام هذه التقنية في مواقف عديدة ومختلفة، حيث أنه بمجرد قيامك بتقييد الضبط على المساحة
المطلوبة من الصورة، فأنه يمكنك تغيير درجة الوضوح عن طريق تغيير تظليل الطبقة، على سبيل المثال،إذا كنت في
حاجة إلى الضبطبما يكافئ تغيير قطر العدسة بمقدار وحدتين كاملتين، قم بزيادة التظليل من 38 ٪ إلى 76 ٪.
كما يمكنك أيضاً خوض تجارب عديدة مستخدماً تقنيات مختلفة لتقييد الضبط، ففي حالة ما إذا كانت المساحة
المراد ضبطها أو المساحة المراد حمايتها من السهل تحديد أي منهما، فأنه يمكنك إنشاء التحديد قبل إضافة قناع
الطبقة ثم استخدام خيارات اظهار التحديد أو اخفاء التحديد طبقاً للحالة؛ أما إذا كنت تريد تقييد الضبط إلى مدى
لوني معين، فأنه يمكنك استخدام خيارات الدمج إذا، وذلك من خلال شاشة أنماط الطبقة لتحديد الضبط بناء على
المدى اللوني المطلوب؛ لعمليات الضبط المحدودة، يمكنك استخدام فرشاة السيرة بينما يكون المصدر مضبوطعلى
حالة الصورة الحالية وحالة الفرشاة تكون مضبوطة إلى شاشة أو ضرب، مع العلم بأن هذه الطريقة تكون مفيدة في
حالة عمليات الضبط البسيطة باستخدام فرشاة السيرة المضبوطة على درجات تظليل قليلة تتراوح بين 3٪ إلى 10 ٪.
إنشاء كتابة ذات مظهر معدني مصقول
Bert Monroy منتقاة من الفاصل الشهري الخاصب Bert من عرض TechTV والخاصباستعراضشاشات الحفظ المؤقتة؛ يعتبر Bert Monroy من الرواد الأوائل
في مجال الرسومات الرقمية ، كما أنه شارك في تحرير أول كتاب صدر عن Photoshop ؛ من الممكن تصنيف Bert كفنان أو معلم أو محاضر أو مؤلفللعديد من
الكتب.
المؤثر الخاصبهذا التدريب شائع الاستخدام بصورة كبيرة كما هو الحال مع الظلال المسقطة، حيث أن الكتابة ذات
المظهر المعدني المصقول من الممكن أن تجدها في إعلاناتالسياراتوأغلفة الأسطواناتالمدمجة وشعاراتالأفلام،
وعند إلقائك نظرةسريعة على أي مجلة يمكنك اكتشافالعديد والعديد من الأمثلة، للوصول إلى الهدفالنهائي سوف
نقوم بتنفيذ العديد من الخطوات المرحلية علماً بأن الغرض من التدريب ليس هو الوصول إلى الهدف النهائي بقدر
استعراض الخطوات المرحلية، حيث أن تنفيذ نفس هذه الخطوات مع بعضالتغييرات البسيطة، على سبيل المثال
تغيير اللون، سوف يوفر لك حلول أخرى عديدة تبعاً للمواقفالمختلفة.
1. إنشاء ملفجديد.
قم بإنشاء ملف Photoshop ذو حجم كبير بحيث يكون مناسب ليحتوي على كامل الشعار الذي سوف تقوم بإنشائه.
2. إضافة تدرج لوني.
قم بإضافة تدرج خطي من أعلى إلى أسفل باستخدام أداة التدرج، مستخدماً أي لون ترغب فيه.
3. إضافة كتابة.
باستخدام أداة الكتابة الأفقية، قم بإدخال الاسم الذي تريد تحويله إلى شعارك.
4. التفاف النص.
انقر أيقونة إنشاء نصملتف من خلال شريط خيارات الكتابة حيث يمكنك تحديد قيم ومؤثرات الالتفاف حسب ما تود،
في حالتي، قمت باختيار المؤثر بزوغ مع تحديد قيمة صغيرة لنسبة اللوي ثم انقر موافق.
5. إنشاء مسار.
قم بإنشاء مسار من الكتابة وذلك عن طريق الأمر طبقة > كتابة > إنشاء مسار عمل، حيث يمكنك العثور على المسار
الجديد من خلال لوحة التخطيطات وفي هذه الحالة يمكنك الاستغناء عن النص الأصلي.
من خلال استخدامك لأداة التحديد المباشر يمكنك تعديل المسار إلى أي شكل ترغبه، كما يمكنك إضافة أي عدد من
النقاط لعمل نوع الامتداد غير المنتظم الشكل لحرف ال .«C»
6. تعبئة مسار.
فور انتهائك من إنشاء المسار، قم بإنشاء طبقة جديدة ثم قم بتعبئة المسار مستخدماً لون؛ حيث يمكنك عمل ما
سبق باستخدام العديد من الطرق، من وجهة نظري، أفضل النقر بسلاسة على زر تعبئة التخطيط الموجود بأسفل لوحة
التخطيطات، علماً بأن أي لون سوف تختاره لن يؤثر على الشكل النهائي حيث أنك سوف تقوم باستبداله فيما بعد.
. إضافة ظل.
عند النقر نقرة مزدوجة (في حالة نظام التشغيل Mac ) أو النقر نقرة مزدوجة مع الضغط على مفتاح Alt (في حالة نظام
التشغيل Windows ) على الطبقة الخاصة بشعارك في لوحة الطبقات،سيتم عرض شاشة نمطالطبقة؛ حيث سيتم
تطبيق الخطوات من 7 إلى 10 من خلال هذه الشاشة.
في شاشة نمطالطبقة، قم بتحديد الخيار ظل ثم قم بتعديل القيمة بناء على رغبتك.
8. إضافةشطب ونقش.
انقر خيار الشطب والنقشثم حدد مدخل أزميل صلب من قائمة مدخلات التقنية وقم بزيادة قيمة العمق.
9. إضافة تغشية متدرجة.
حدد خيار تغشية متدرجة، ثم انقر علىقائمة التدرجاتلعرضشاشة محرر التدرجاتاللونية، ثم اختر نوع التدرج المتوافق
مع انعكاسات الكتابة ذات الشكل المعدني.
عند قيامك بتحديد تدرج خاصمن تدرجات محرر التدرج اللوني، يمكنك ضبط التدرج بأي طريقة تريدها عن طريق النقر
على المؤشرات المتحكمة في ألوان الطلاء حيثيمكنكتغيير مواضعها أو تغيير ألوانها من خلال مساحة الإعداد، حيث
أن النقر في أي موضع بأسفل التدرج لا يحتوي على مؤشر ينتج عنه مؤشر جديد، علماً بأن المؤشرات الواقعة بأعلى
التدرج تتحكم في درجة التظليل.
10
. ضبطالزاوية.
فور انتهائك من عمل التدرج الذي ترغبه، انقر موافق للخروج من المحرر، عند العودة إلى شاشة نمطالطبقة قم بضبط
الزاوية بصورة تؤدي إلى تقاطع التدرج مع الشعار بزاوية صحيحة مما يحاكي انعكاسات المعادن.
11 . إضافة حدودشكل.
في النهاية، اختر الحد لكي تضيفحواف للشعار ثم انقر موافق للخروج من شاشة نمطالطبقة.
لقد انتهيت من أداء المهمة الأن.
الدخان
John Paul Caponigro منتقاة من مجلة Adobe Photoshop Master Class (دار نشر Adobe ) حيثقام بتحريرها John Paul Caponigro ؛ يعتبر John Paul
Caponigro من الفنانين العالمين ذوي الشهرة حيثأنه قام بإعداد معارضخاصة به ومحاضر ويقوم بالتدريسفيالعديد من ورش العمل؛ منضمن عملائه، Adobe
و Canon و Epson و Apple و Imacon و GertagMacBeth و Sony و Kodak ؛ للاطلاع على المزيد من المعلومات راجع موقع .www.johnpaulcaponigro.com
يستخدم هذا المؤثر في الكثير من المواقف، على سبيل المثال، في الاحتفالات كمظهر من مظاهر الرعب وعند تنفيذ
أعمال النظافة وكرمز من رموز العالم الروحاني وللتعبير عن عملية التنفس للكائنات وكعلامة عن الخطر وكدليل
عن وجود نيران وكمؤشر عن وجود تلوث أو عن توقف التنفس ويتضح مما سبق أن الدخان علامة من العلامات المفيدة
والفعالة في الكثير من المواقف.
من الناحية التشريحية لتركيب الدخان فأنه مختلفالأطوار بصورة كبيرة، حيث أنه من الممكن أن يكون سميك أو رفيع،
كثيف أو مشتت، مركز أو منتشر، مبسط أو معقد، حيث يمكنك أن ترسم خط في أي اتجاه أو الربط بين أي كائنين أو
إنشاء بؤرة جديدة لجذب الانتباه، مما يمكنك من شد انتباه العين إلى أي نقطة في الصورة على أي مسار.
تمنحك التعقيدات والتنوعات الخاصة بمؤثرات الدخان درجة عالية من مساحة الحرية والتخيل الفني بدون أي قيود
تربطك بالواقعية، مما يعني أنه في حالة ما إذا كنت تخطط لدمج هذه المؤثرات في أعمالك الفنية، فأنه يجب عليك
دراسة ومتابعة مظهر الدخان الحقيقي والواقعي عن قرب، حيث أنه هناك منطق وراء أسلوب انتشار الدخان، فأنه يكون
كثيف ومتغير الحركة بصورة كبيرة كلما كان قريب من مصدره بينما يكون أكثر تشتت وانتشار وهدوء كلما بعد عن
المصدر؛ ينبعث الدخان متموجاً وملتفاً ومتعرجاً على هيئات أقواس دائرية متموجة في أغلب الأحوال ونادراً ما يأخذ
الشكل الحاد المستقيم، ومن الممكن أن ينبعث الدخان بسرعة أو ببطء ولكنه في أغلب الأحيان ينبعث إلى أعلى ونادراً
ما ينبعث إلى أسفل؛ أنه من الرائع بالنسبة لي أنه بالإمكان تهيئة وتشكيل شيء صعب جداً باليد من خلال استخدام
.Photoshop
1. رسم وتشويه خط.
ابدأ باستخدام طبقة الخلفية معبئة باللون الأسود ثم استخدم الفرشاة لرسم خطأبيضعلى طبقة جديدة من ضمن
طقم الطبقات المسماة دخان، ثم قم بتشويه الخط باستخدام أداة الأصبع عن طريق الضغط على الخط والسحب
الدائري والسحب للخارج والتدوير والتموج لأجزاء من الخط حتى يتم الوصول إلى التأثير المراد، كل ما قمت بالكثير من
أعمال التشويه كل ما حصلت على درجة تغشية أعلى؛ يمكنك استخدام فرشاة السيرة لتحديد أعمال التشويه التي
تريد التراجع عنها للحصول على ما تريد.
2. تحسين مظهر التأثير.
استخدم التسييل عن طريق أمر (مرشح > تسييل) لعمل المزيد من التشويه، بعكس أداة الأصبع فأن التسييل لن يؤدي
إلى أي تغشية مصاحبة للتشويه؛ استخدم أداة إعادة البناء للتراجع عن أي من عمليات التشويه التي تريد تحديدها،
وبعكس أداة فرشاة السيرة، فأن أداة إعادة البناء تمكنك من تحديد خطوة مرحلية من خطوات التشويه للتراجع عنها.
هذا ما استطعة ان اجلبه لكم وانشاء الله ساحضر الدروس الباقيه
دروس وملاحظات الخبراء قي عالم الفوتوشوب الفصل الاول
[ دروس التصميم ]
النتائج 1 إلى 12 من 12
-
3-12-2009 04:00 AM #1


- تاريخ التسجيل
- Apr 2007
- المـشـــاركــات
- 2,072
- الــــدولــــــــة
- السعودية
- الــجـــــنــــــس
- ذكر
الـتـــقـــــيـيــم:










 دروس وملاحظات الخبراء قي عالم الفوتوشوب الفصل الاول
دروس وملاحظات الخبراء قي عالم الفوتوشوب الفصل الاول
-
3-12-2009 04:42 AM #2D_SAW[ ضيف ]
 رد: دروس وملاحظات الخبراء قي عالم الفوتوشوب الفصل الاول
ممشكككووور درس رائع
رد: دروس وملاحظات الخبراء قي عالم الفوتوشوب الفصل الاول
ممشكككووور درس رائع
-
3-12-2009 06:07 PM #3


- تاريخ التسجيل
- Aug 2009
- المـشـــاركــات
- 264
- الــــدولــــــــة
- السعودية
- الــجـــــنــــــس
- ذكر
الـتـــقـــــيـيــم:




 رد: دروس وملاحظات الخبراء قي عالم الفوتوشوب الفصل الاول
الله يعطيك العافيه درس واضح ورائع جداااااا
رد: دروس وملاحظات الخبراء قي عالم الفوتوشوب الفصل الاول
الله يعطيك العافيه درس واضح ورائع جداااااا
-
11-12-2009 06:10 PM #4
-
11-12-2009 06:14 PM #5
-
7-1-2010 05:45 PM #6


- تاريخ التسجيل
- Jun 2009
- المـشـــاركــات
- 1,085
- الــــدولــــــــة
- الكويت
- الــجـــــنــــــس
- أنثى
الـتـــقـــــيـيــم:






 رد: دروس وملاحظات الخبراء قي عالم الفوتوشوب الفصل الاول
شكــــــــــــــــــــــــــــــــــــــرا
رد: دروس وملاحظات الخبراء قي عالم الفوتوشوب الفصل الاول
شكــــــــــــــــــــــــــــــــــــــرا
ع الدرس
^^
-
8-1-2010 08:05 PM #7
-
12-1-2010 04:33 PM #8


- تاريخ التسجيل
- Aug 2009
- المـشـــاركــات
- 280
- الــــدولــــــــة
- الجزائر
- الــجـــــنــــــس
- ذكر
الـتـــقـــــيـيــم:
 رد: دروس وملاحظات الخبراء قي عالم الفوتوشوب الفصل الاول
مشكور أخي الكريم ع الدرس المفيد
رد: دروس وملاحظات الخبراء قي عالم الفوتوشوب الفصل الاول
مشكور أخي الكريم ع الدرس المفيد
الله يعطيك العافية
تحياتي
-
13-1-2010 03:49 PM #9
-
13-1-2010 04:30 PM #10


- تاريخ التسجيل
- Jul 2009
- المـشـــاركــات
- 105
- الــــدولــــــــة
- عمان
- الــجـــــنــــــس
- ذكر
الـتـــقـــــيـيــم:
 رد: دروس وملاحظات الخبراء قي عالم الفوتوشوب الفصل الاول
الله يعطيك اللعافية اخوي على الشرح المفيد
رد: دروس وملاحظات الخبراء قي عالم الفوتوشوب الفصل الاول
الله يعطيك اللعافية اخوي على الشرح المفيد
الله لا يحرمنا منك
-
17-1-2010 06:27 PM #11


- تاريخ التسجيل
- Mar 2008
- المـشـــاركــات
- 763
- الــــدولــــــــة
- سوريا
- الــجـــــنــــــس
- أنثى
الـتـــقـــــيـيــم:




 رد: دروس وملاحظات الخبراء قي عالم الفوتوشوب الفصل الاول
شكرا جزيلا على هذه المجموعه من الملاحظات المهمة في عالم الفوتوشوب
رد: دروس وملاحظات الخبراء قي عالم الفوتوشوب الفصل الاول
شكرا جزيلا على هذه المجموعه من الملاحظات المهمة في عالم الفوتوشوب
-
19-1-2010 01:15 PM #12
Loading...



![[ وسام قاص محترف ] [ وسام قاص محترف ]](http://msoms-anime.net/modsimages/2011/cmm01.png)


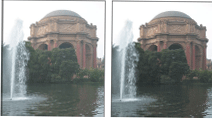
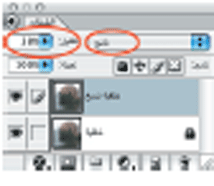
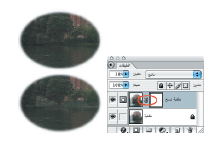

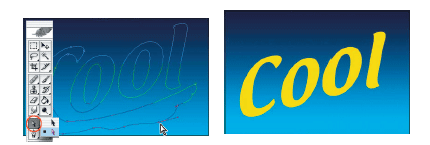
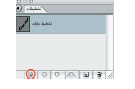

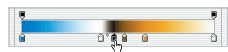
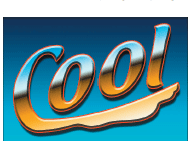
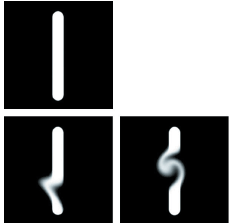
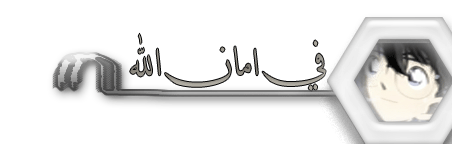

 رد مع اقتباس
رد مع اقتباس



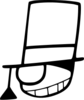



المفضلات