أنا أرشح الحائر ...
ونتمنى يكون هو المعلم ...
مدرسة لتعليم الفوتوشوب
[ منتدى التصميم والجرافيكس ]
النتائج 41 إلى 60 من 84
الموضوع: مدرسة لتعليم الفوتوشوب
العرض المتطور
-
23-11-2006 05:32 PM #1


- تاريخ التسجيل
- Nov 2006
- المـشـــاركــات
- 141
الـتـــقـــــيـيــم:
-
23-11-2006 06:26 PM #2
 رد: مدرسة لتعليم الفوتوشوب
مشكووورة على الموضوع والمدرسة الاكثر من رااعيين
رد: مدرسة لتعليم الفوتوشوب
مشكووورة على الموضوع والمدرسة الاكثر من رااعيين
-
24-11-2006 05:36 AM #3


- تاريخ التسجيل
- Oct 2006
- المـشـــاركــات
- 1,991
- الــــدولــــــــة
- السعودية
- الــجـــــنــــــس
- أنثى
الـتـــقـــــيـيــم:










 رد: مدرسة لتعليم الفوتوشوب
ما شاء الله إبداااااااااع في التصميم
رد: مدرسة لتعليم الفوتوشوب
ما شاء الله إبداااااااااع في التصميم
وأنا كمااااان أرشحك
يا أستاذنا "الحائر"
-
24-11-2006 06:26 AM #4


- تاريخ التسجيل
- Nov 2006
- المـشـــاركــات
- 167
الـتـــقـــــيـيــم:
 رد: مدرسة لتعليم الفوتوشوب
رد: مدرسة لتعليم الفوتوشوب
مرحباً بكم أخواني الأعزاء في هذا الدرس البسيط أرجوا أن ينال على أستحسانكم وإعجابكم ...
هههههههههههه
أولاً لعمل نص ثلاثي أبعاد يتطلب عليك الأتي :
أولاً : قم بإنشاء الكتابة المطلوبة كما في الشكل التالي ومن ثم أنسخ الطبقة نفسها :


ثانيا: قم بالعمل على الطبقة الثانية .. وقم بتحديد الكتابة كما في الشكل التالي .

الآن تبداً اللمسة السحرية لعمل الثلاثي الأبعاد .. ركز معي خطوة خطوة .. الخطوة الأولى ..قم بالضغط على مفتاحي Ctrl+Alt ولا تزيل يدك من هذين المفتاحين أبداً حتى تنهي الخطوة الثانية .. الخطوة الثانية قم بالضغط على مفاتيح الأسهم يمين ثم تحت متتاليات أي كما في الأسهم التالية .. مع الحرص على أن لا تزيل يدك من على مفاتيح Ctrl+Alt .. وكرر العملية حتى ترى إزاحة البعد الثلاثي المناسب ومن ثم قم بإزالة يدك من على المفاتيح ..

ثالثاً : في قم بإلغاء التحديد الذي أجريته بالضغط على مفتاح Ctrl+d ومن ثم قم بتعبئة لون الطبقة الثانية بأي لون أخر مع العلم أننا لم نحرك ولم نذهب للطبقة الأولى بعد ..

الأن أصبح لديك جزء ثلاثي أبعاد يمكنك تلوينه على حسب رغبتك وذوقك ...

ويمكنك تغير إتجاه البعد بمجرد أن تأخذ إما الأسهم .. يمين وتحت أو يمين وأعلى ... أو يسار وأعلى ,, أو يسار وأسفل وهذكذا تعمل ما تريد ..
أنا في خدمتكم
-
24-11-2006 06:28 AM #5


- تاريخ التسجيل
- Nov 2006
- المـشـــاركــات
- 167
الـتـــقـــــيـيــم:
 رد: مدرسة لتعليم الفوتوشوب
مرحباً بكم أخواني مرة أخرى في هذا الدرس قد يكون طويلا ً أرجوا أن ينال على أستحسانكم وإعجابكم ...
رد: مدرسة لتعليم الفوتوشوب
مرحباً بكم أخواني مرة أخرى في هذا الدرس قد يكون طويلا ً أرجوا أن ينال على أستحسانكم وإعجابكم ...
أولاً .. قم بأخذ صفحة فارغة وقم بتعبئتها بأي لون متدرج تريد ما عدى الأبيض والأسود ..
ملحوظة في الشكل التالي نسيت أن أعملها فعملتها في الأخير ,, لكن هناك صعوبة قم بعمل التدرج أولاً قبل البد بالخطوات ... التالية
ثانياً قم بإختيار القلم التابع للPATH وأرسم شكل للدمعة ... كما في الشكل التالي :

ثم أكمل شكل الدمعة الفعلي كما في الشكل التالي :

ومن ثم أختار قائمة PATHS كما في الشكل وأختار تحديد المسار PATH كما في السهم الأحمر .
وظيفة هذا الزرار تحديد المسار الذي قمت بعملة كما في الشكل التالي ..
الأن بعد أن حدد لك شكل الدمعة يمبغي عليك تعطيل المسال D-PATH وذلك بمجرد الضغط على الساحة الفارغة في قائمة المسار PATHS كما في الشكل ..

ثالثاً قم بأخذ طبقة جديدة ومن ثم بإختيار ريشة الرسم ولتكن ذات حجم مناسب ، والهدف من ذلك هو أن تقوم بتعبئة التحديد ولكن بخطوات.. الأولى من هذه الخطوات هي أن تقوم بأخذ لون أسود وتلون المنطقة السفلى من الدمعة وبخفة ..

الأن عليك أن تبدل الرئيشة من الأسود إلى الأبيض وقم بدهن الجزء العلوي وليكن بخفة أيضاً ..

طبعاً أنا قمت بتلوين الخلفية في آخر شي وذلك خطاً .. ينبغي عليك أن تقوم بذلك في أول المراحل والهدف منها أن تبين التدرج الأبيض ...
رابعاً : بعد أن قمت بدهن الجزئين العلوي والسفلي تبقى أن تعمل لمعة كلمعة إنعكاس ضوء .. قم بالخطوة الأولى .. أولاً أضغط على الريشة مرتين ممتاليتين لتظهر لك القائمة التالية Paintbrush options
ومن ثم قم بتمكين الأمر FADE كما في الشكل وقم بكتابة قيمة مدى زحف وتدرج الرئيشة ولتكن 20

خامساً قم بدهن الجوانب فقط كما في الشكل التالي فتلاحظ أن الريشة بدائت بالتدرج حتى أمسحت
وليكن اللون الأبيض ,,

الأن قم بعمل اللمسة النهائية وهي وضع ظل للدمعة مع ملاحظة أننا لم نلغي التحديد بعد ..

وأخيراً بقي عليك دور الإبداع في إستغلال هذه الخطوات لعمل دمعة أو قطرة ماء أو ما إلى ذلك ..

أنا في خدمتكم
-
24-11-2006 06:32 AM #6


- تاريخ التسجيل
- Nov 2006
- المـشـــاركــات
- 167
الـتـــقـــــيـيــم:
 رد: مدرسة لتعليم الفوتوشوب
مرحباً بكم أخواني الأعزاء في هذا الدرس الثالث من السلسلة أرجوا أن ينال على أستحسانكم وإعجابكم ... لا تنسونا من صالح دعائكم ...أولاً : قم بأخذ صفحة جديدة بالمقاس الذي يناسبك .. وقم بوضع طبقة جديدة .. وقم بتحديد شكل مستطيل بإستخدام أداءة select كما في الشكل التالي ..
رد: مدرسة لتعليم الفوتوشوب
مرحباً بكم أخواني الأعزاء في هذا الدرس الثالث من السلسلة أرجوا أن ينال على أستحسانكم وإعجابكم ... لا تنسونا من صالح دعائكم ...أولاً : قم بأخذ صفحة جديدة بالمقاس الذي يناسبك .. وقم بوضع طبقة جديدة .. وقم بتحديد شكل مستطيل بإستخدام أداءة select كما في الشكل التالي ..
الآن قم بتعبئة هذه التحديد باللون الأسود كما في الشكل التالي ..

ثانياً : قم بوضع طبقة ثانية جديدة .. الآن إبداء من الزوايا سواء اليمنى أو اليسرى وأعمل تحديداً أخراً ولكن الآن يكون مربع الشكل وقم بتعبئته باللون الأبيض كما في الشكل التالي ..

ملحوظة..الصورة لم تتغير لكن قمنا بتكبير الشاشة بإستخدام أداة الزوم zoom العدسة
ثالثاً :بعد ذلك قم بنسخ هذا المربع مع مراعاة وجود التحديد .. وذلك بالضغط على مفاتيح ALT+CTRl+Shift ومن ثم قم بسحب المربع للأسفل وسينسخ معك ..
وظيفة الــ Alt+Ctrl هو تكرار التحديد أما الـ shift لكي يكون التكرار مستقيماً .. كما في الشكل القادم

قم الآن بتكرار العملية السابقة في الجهة اليسرى حتى تصل إلى أخر الفيلم .. ومن ثم إذهب وكرر العملية في الجهة اليمنى بمجرد نسخ الجهة اليسرى .. كما في الشكل التالي ... خامساً : قم بإدراج بعض الصور التي تريدها أن تكون في الفيلم بمجرد النسخ .. واللصق في هذه الصفحة التي تعمل فيها .. كما في الشكل التالي :
خامساً : قم بإدراج بعض الصور التي تريدها أن تكون في الفيلم بمجرد النسخ .. واللصق في هذه الصفحة التي تعمل فيها .. كما في الشكل التالي :
سادساً ..قم بصف هذه الصور المدرجة على حسب تنسيقك وضعها في الفيلم كما في الشكل التالي ..
بالإمكان عمل تحديد إطار على الصور وذلك بإخيار اللون الأبيض والذهاب من قائمة edit وإختيار أمر stroke وحدد هناك مقاس الإطار بالبيكسل وأضغط على موافق وسيظهر الإطار المطلوب..
سابعاً : .. يوجد الآن لديك عدة طبقات يجب عليك أن تجعلها في طبقة واحدة لكي نطبق عليها مؤثر .. وذلك بضغط المواس على الرابط الذي بجانب الطبقة كما في الشكل التالي .. والهدف من ذلك لكي تكون مرتبطة مع بعضها في التحريك ..

الأن وبعد صنع الرابط كما في الشكل السابق link قم بالضغط على مفتاح Ctrl+e وذلك لكي يجعل الرابط المحدد في طبقة واحدة كما في الشكل القادم ..

كما تلاحظون أن الفيلم أصبح في طبقة واحدة ..
ثامناً : قم بتطبيق الموثر (filter) التالي وأنت في نفس الطبقة :الآن حرك الشكل المستقييم الذي في الشاشة اليسرى على شكل متموج لكي تلاحظ النتيجة التالية .
تلاحظ الآن ستظهر لك شاشة التابعة لهذا الفلتر كما في الشكل التالي ..

الأن طبق الشكل السابق وأضغط على مفتاح ok وترى النتيجة ..
بإمكانك تقديم هذا الصورة بظل وخلفة على رغبتك !!
أنا في خدمتكم
-
24-11-2006 06:36 AM #7


- تاريخ التسجيل
- Nov 2006
- المـشـــاركــات
- 167
الـتـــقـــــيـيــم:
 رد: مدرسة لتعليم الفوتوشوب
أخواني الأعزاء السلام عليكم ورحمة الله وبركاته ...
رد: مدرسة لتعليم الفوتوشوب
أخواني الأعزاء السلام عليكم ورحمة الله وبركاته ...
أتمنى أن أكون قد وفقت في توصيل المعلومة أخواني الأعزاء في الدروس السابقة ... هذا الدرس عبارة عن طريقة إخراج الأشرطة الإسلامية بالمواصفات والمقاييس المعروفة لدى المطابع ..
أولا أخي العزيز لكي لا تكثر عليك الخطوات وتقول كيف أضع الشعار وكيف أكتب وكيف المقاس وكيف أقص وكيف أخرج وتكثر عليك الطبقات ...... أنسى كل ذلك وقم بعمل ملف جديد بمقاس6.5×10.2 سم والدقة dpi300وقم بكامل التصميم من ناحية التدرج الكتابات الدمج ألخ ... كما في الشكل التالي : أعتبر أن هذا المقاس قد أنتهى من التصميم كاملا .. لكن لا حظ أن هنالك العديد من الطبقات في ال Layers ... ما عليك الآن إلا أن تطبق الشرائخ والطبقات الموجودة وتضعها في طبقة واحدة هنالك طريقتين لعمل ذلك ..:
أعتبر أن هذا المقاس قد أنتهى من التصميم كاملا .. لكن لا حظ أن هنالك العديد من الطبقات في ال Layers ... ما عليك الآن إلا أن تطبق الشرائخ والطبقات الموجودة وتضعها في طبقة واحدة هنالك طريقتين لعمل ذلك ..:
1 - أما أن تذهب لقائمة file وتختار save a copy ومن ثم أحفظ الإمتداد psd لكن هنالك إختيار في أسفل القائمة أمر يدعى flaten image وذلك لتطبيق الطبقات في طبقة واحدة ..
2- الطريقة الثانية ما عليك إلا بالضغط على Ctrl+Shift+E وسوف يطبق الطبقات في طبقة واحدة ..
ملحوظة .. لكن في الخطوة الثانية أنتبه أن تحفظ الملف بنفس الأسم وتلك مصيبة لأنك لو أردت الرجوع والتعديل ستلاحظ أنها كلها طبقة واحدة .. لذلك بعد إنتبه أن تحفظ على الملف الأصلي لك ....
الأن ما عليك إلا فتح ملف جديد بمقاس ...16.6×10.2 سم 300 دي بي أيوقم بالظغط على Ctrl+r وذلك لإظهار المسطرة في الأعلى لتعلم المسافات الصحيحة للعمل كما في الشكل التالي وقم بالتقسيم على هذا الأساس ...
الأن ما عليك إلا بتسقيط الصورة في المرحلة الألى في الجزء الأوسط .. ولو تلاحظ أن الجزء الأوسط هو مقاس 6.5 في 10.2 .. نفس مقاس الصورة الأولى ... كما في الشكل التالي ... ولأن بقي الساحتين التي على اليمين واليسار قم بتكرار نفس الصورة أو كما تحب وأحشوها باللون المناسب لك ...
ولأن بقي الساحتين التي على اليمين واليسار قم بتكرار نفس الصورة أو كما تحب وأحشوها باللون المناسب لك ... الأن ما عليك إلا أن تضع الشعار والأرقام والعناوين وبعض اللمسات البسيطة كما في الجزء الأيسر بمجرد تصغير جزء من الصورة أو التصميم ...
الأن ما عليك إلا أن تضع الشعار والأرقام والعناوين وبعض اللمسات البسيطة كما في الجزء الأيسر بمجرد تصغير جزء من الصورة أو التصميم ...
وهكذا تجد أن لديك شريط مخرج إخراجاً نهائيا ..
بالنسبة للمقاس السابق فهو مقاس للشريط البلاستيكي..
___________________________________________
الآن أخي الغالي لا تقف هكذا وتنتظر كيف تضع مقاسك المناسب إذا كان لديك مثلا مطوية أو نشرة أو كرتون ما عليك إلا بأخذ مقاسة بالمسطرة ومن ثم قم بتحديد تلك الأرقام بالفوتوشوب وتظهر نفس المقاسات التي تريدها ......
_____________________________
أخواني الأعزاء أعذروني على التقصير أو الأخطاء ...
أنا في خدمتكم
-
24-11-2006 06:39 AM #8


- تاريخ التسجيل
- Nov 2006
- المـشـــاركــات
- 167
الـتـــقـــــيـيــم:
 رد: مدرسة لتعليم الفوتوشوب
مرحبا بكم أخواني الأعزء في السلسة التعليمة لبعض تطبيقات الفوتوشوب ولديكم هذا الأسبوع الدرس الخامس والذي أرجوا من الله العلي القدير أن ينال على إعجابكم ... أخوكم المحب أبو إبراهيم ....
رد: مدرسة لتعليم الفوتوشوب
مرحبا بكم أخواني الأعزء في السلسة التعليمة لبعض تطبيقات الفوتوشوب ولديكم هذا الأسبوع الدرس الخامس والذي أرجوا من الله العلي القدير أن ينال على إعجابكم ... أخوكم المحب أبو إبراهيم ....
_____________________
أولا لعمل نحت أو تجويف على صورة معينة
______________________
ماعليك إلى عمل الأتي لنفرض أننا نريد أن ننحت شكل زخرفة إسلامية أولاً أجلب الزحرفة عن طريق فتح الصورة أو كتابة الزخرفة بالأحرف الأتينية بالخط الموجود مع الويندوز AGA Arbaseque Desktop
كما في الشكل التالي ...

الأن أستخدم الفلتر الموجود مع الفوتوشوب وهو كاالتالي ...

الآن ستظهر لك هذه النافذة الصغير التالية

سترى التغير السريع بالزخرفة بمجرد تغير الإرتفاع Height وسترى أنها ستبدأ باالتجوف .. أما عن الزاوية Angle فوظيفتها تحديد إتجاه النحت ...
الأن أضعط على موافق Ok وسترى النتيجة لكن ستلاحظ أن لون النحت أصبح رمادي لكي تجعلة يندمج مع الخلفية ...من قائمة الطبقات Layers أختار نوع الطبقة Overlay كما في الشكل التالي ..

الأن أصبحت مع الخلفية ...
طبعا في الشكل التالي أن قمت بتغير الخلفية لكن نفس النتيجة وبالنسبة للدوائر هذه طريقة ثانية وهي سهلة جدا ,,

أولا قم بتحديد الشكل الذي تريده وليكن دوائر .. ثم إذهب إلى قائمة الفلاتر كما في الشكل التالي ..

وستظهر لك هذه القائمة وحدد المتغيرات التالية

بالنسبة للرقم 1 ويعني إتجاه النحت أو التجويف لليمين أو اليسار
أما رقم 2 ويعني إتجاه النحت للفوق أو الأعلى
أما رقم 3 فيعني التدرج
أما رقم 4 فهي للشفافية أو الوضوح
أما عن الرقم 5 فيعني لون التجويف ..
أما عن رقم 6 فيمكنك من تغير لون خلفية التجويف من أي لون تدريد فأنا وضعت NONE لكي يجعل نفس الخلفية السابقة ...
___________
وهكذا يمكنك اخي الغالي أن تعمل بعض التجويفات بهذا الشكل ...
______________________________
أنا في خدمتكم
-
24-11-2006 06:50 AM #9


- تاريخ التسجيل
- Nov 2006
- المـشـــاركــات
- 167
الـتـــقـــــيـيــم:
 رد: مدرسة لتعليم الفوتوشوب
السلام عليكم ورحمة الله وبركاته ... أما بعد .. أود أن أقدم لكم الدرس السادس من السلسلة لكن هذه المرة يبدو أنني أطلت فيه قليلاً ... أرجوا أن ينال على إستحسانكم وإعجابكم..
رد: مدرسة لتعليم الفوتوشوب
السلام عليكم ورحمة الله وبركاته ... أما بعد .. أود أن أقدم لكم الدرس السادس من السلسلة لكن هذه المرة يبدو أنني أطلت فيه قليلاً ... أرجوا أن ينال على إستحسانكم وإعجابكم..
قبل البدء يفضل أن يكون بجانبك قليل من الشاي ... وبعيداً عن إزعاج الأطفال ... سم بالله وتوكل عليه ..
_____________________
الجزء الأول من الدرس
. أولا يفضل أن تحضر صورة فيها بحيرة أو تقوم أنت بصنع ذلك ... ولتكن هذه البحيرة ..

الأن قم بكتابة عبارة معينة ولتكن كالشكل التالي ...

ما عليك الأن إلا بتحديد الجزء السفلي من البحيرة بإستخدام مربع التحديد لكن على شكل مستطيل ..... كما في الشكل التالي .

الأن ما عليك إلا أن تكون على طبقة (background) ومن ثم سنختار المرشح (الفلتر) التالي ..

ستظهر لك هذه النافذة التالية .....

قم بإختيار الوضع المناسب حسب ما تراه على الشاشة .....
الأن إضغط على موافق وستظهر لك النتيجة التالية ..............

نلاحظ أن هناك تمموجات على سطح الماء .......هنا نلاحظ أهمية المستطيل عن المربع في التحديد أنه أعطانا هذه التموجات على سطح الماء وساواه في المنظر أي لو إخترت الشكل المربع لأختلف تماماً ...
الأن خذ نفسأ عميقاًُ ... ونفذ هذه الخطوات القادمة بكل دقة ...
لا تلغي مربع التحديد الموجود في الأعلى ...
قم بأخذ طبقة جديد لكي نعمل حركة سرية (لا تخبر بها أحداً) ;)
وذلك بالضغط على الطبقة الجديدة...

ومن ثم إختر اللون المناسب وليكن نفس لون الكتابة التي كتبناها في الأعلى (سحاب) وأختر الريشة بحجم مناسب وقم بتلوبن داخل المربع كما في الشكل التالي (مع مراعاة مايلي) :
1- إجعل التلويين داخل المحيط وإنتبه أن يلامس الحدود ..
2- لا تكثر من التلوين وأجعله من جهة واحدة فقط....
كما في الشكل .......

الآن جاء دور الحركة السرية ... وهي أن تقوم بتطبيق نفس الفلتر السابق ... وذلك بالضغط الآن على مفتاح Ctrl+Fوهذا إختصار إلى أخر مرشح (فلتر) قمت بتطبيقه ......
وهذه هي النتيجة

أصبحت وكأن شيئاً قد إنعكس على سطح الماء ...
الآن يمكنك أن تزيل التحيد المربع وذلك بالضغط على مفتاح Ctrl+D ...
_____________________________________
الأن جاء دور الجزء الثاني من الدرس
قم بإختيار قلم المسار(Path) وقم برسم حدود للكلمة ومساراً من تموجات الماء كما في الشكل التالي ...

وفي النهاية يجب أن تكون قد رسمت وضعاً مناسباً لمسار للكلمة .... كما في الشكل القادم ...

الأن إختتر قائمة path من جانب الطبقات وأختر تحديد المسار وذلك بالضغط على الزر الذي في الشكل التالي ....

الأن ستلاحظ أنه ظهر تحديداً للمسار كما في الشكل القادم

قم بأخذ طبقة جديدة وهذه مهمة لكي لا يتلخبط العمل عليك ...

الأن قم بإختيار أداة تدرج الألوان وليكن اللون الأبض متدرجاً إلى الشفافية ... كما في الشكل القادم ....

الأن قم بسحب التدرج من الأعلى إلى الأسفل من على الصورة داخل التحديد الذي رسمته أنت وسترى النتيجة التالية ..

بالطبع لا بد من إلغاء التحديد الأن وذلك بالضغط على مفتاح Ctrl+D
وأيضا يجب إخفاء المسار وذلك بالضغط على مفتاح Ctrl+Shift+h
كما في الشكل التالي

______________________________________________
الجــزء الثالث من الدرس
الأن لدينا بعض التحسينات التي يجب أن قوم بها
التحسين الأول : وهو أن نمسح الجزء السفلي من التدرج الأبيض وذلك بإستخدام أداة المساحة .. كما في الشكل التالي .. وكذلك بالإمكان مسح بعض الجوانب للتدرج ...

التحسين الثاني : وهو أن نضع بعض إنشار الماء لكي نحيي الصورة وكأن الكتبة ظهرت من تحت الماء ...
لكن أولاً قم بأخذ طبقة جديدة لذلك ...
الأن نستخدم الريشة لكن يجب أن تقوم بتعديل بعض خصائصها كما في الشكل التالي

ونجعل الfade التدرج 200 أو حسب ما تراه مناسباً ... وأختر أصغر ريشة موجودة لديك ...
فائدة هذا التعديل لخصائص الريشة هو أن يجعل الريشة تتدرج حتى تختفي ...
الأن جاء دورك لكي ترسم بعض الخطوط المنحنية العشوائية بأللوان مختلفة نفس ألوان البحيرة المستخدمة مع قليل من ألوان الكتابة المستخدمة ... كما في الشكل التالي ..

بالطبع لن يقبل أحداً هذه الرسمة لكن أضف عليها هذا المرشح (الفلتر) التالي ...

وستظهر لك هذه النافذة قم بتحيد هذه الخصائص حسب ما تراه مناسباً لرسمتك ...

الأن سترى النتيجة ..

أصبحت وكأنها إنشار ماء (تبدو كذلك ... )
قم الأن بعمل حركة بسيطة سوف نظيفها إلى الجملة في الأعلى لكن ركز معي قليلاً ..
قم بنسخ نفس طبقة الجملة وذلك بسحب الطبقة إلى الزرار التالي من على قائمة الطبقات ...

ستلاحظ أنها إنسخت وظهر لك lyer1 Copy الأن إذهب للطبة الأساسية وأترك النسخة كما هي وطبق الفلتر السابق وذلك بالضغط على مفتاح Ctrl+F ..
سترى النتيجة النهائية للعمل ................

تمت بحمد الله ..
__________________________________________
أخواني الأعزاء أسف على التطويل ..... وتقبلوا مني فائق التحية .... ولا تواخذونا إذا كان هناك عثرات وأخطاء
ولا تنسونى بدعوة صالحة بظهر الغيب .....
-----------وسنستنير بإقتراحاتكم -----------
و أنا في خدمتكم
-
24-11-2006 07:05 AM #10


- تاريخ التسجيل
- Nov 2006
- المـشـــاركــات
- 167
الـتـــقـــــيـيــم:
 رد: مدرسة لتعليم الفوتوشوب
يسرني أخواني الأعزاء أن أهديكم هذا الدرس البسيط والذي أرجوا أن ينال على إستحسانكم .... أرحب بجميع إقتراحاتكم وملاحظاتكم ....
رد: مدرسة لتعليم الفوتوشوب
يسرني أخواني الأعزاء أن أهديكم هذا الدرس البسيط والذي أرجوا أن ينال على إستحسانكم .... أرحب بجميع إقتراحاتكم وملاحظاتكم ....
أولا : قم بإختيار صفحة فارغة في الفوتوشوب ... وأضف طبقة جديدة للعمل ..... ثم قم بإختيار أداة الباث المسار وقم برسم هذا الشكل أو أفضل منه والهدف رسم عين ...

بعد الإنتهاء إذهب مباشرة إلى path وهو بجوار الطبقات كما في الشكل التالي .. ثم أضغط على الدائرة المبينة في الشكل القادم والهدف من ذلك هو تعبئة هذا المسار .. بعد ذلك بإمكانك إخفاء المسار بالضغط على Shift+Ctrl+H وذلك لإخفاء المسار ..

تلاحظ الأن أن الشكل إمتلاء باللون الأبيض وهذا يعود حسب اللون الموجود في الـ Forground ...

الأن قم بتحديد هذا الشكل إم بإختيار ال MagicWind أو بالضغط على CTRL+الطبقة المطلوبة ...

بعد التحديد قم بعكس مجال التحديد وذلك بالذهاب إلى قائمة Select==>Invers أو بالضغط على Shift+Ctrl+I

قم بإختيار طبقة جديدة
الأن قم بإختيار هذه الأداة أداة الإير برش ... وأختر اللون الأسود يفضل ذلك ...

ثم قم بالرسم على حدد الشكل الذي قمت برسمه ... وكن دقيق في هذه الحركة ولا تجهل الحدود كبيرة جدأ ... وتأكد أن التحديد SELECT لا زال موجداُ حتى أطلب منك إلغائة ...

الأن قم بعمل الحدود كهذا الشكل تقريباً أو ما تراه منا سباً ....

بعد ذلك بإمكانك إختيار لونين حسب رغبتك ولنفترض اللون الأبيض والوردي ... وقم بإعطاء تدرجات متداخله على الجزء الأسفل من العين حسب ما تراه مناسباً ...

بعد ذلك قم بإختيار طبقة جديدة للمرحلة التالية

بعد ذلك قم بإلغاء التحديد بالضغط على Ctrl+D >>> وبعدها إختر الأداة المبينة في الشكل وهي الريشة ....

وقم بالضغط المتتالي المزدوج عليه .. وذلك لإظهار هذه النافذة الخاصة بالريشة ... قم بتمكين الـ FADE وأجعلة على 25 أو ما تراه مناسبا

والغرض من هذا هو إعطاء تدرج حتى ينتهي للريشة ....
الأن إذهب إلى الشكل المرسوم وقم برسم حدود ظاهرة كأنها الرموش للعين ... وستلاحظ التالي ...

حاول تكرار هذه العملية حتى تحصل على هذه النتيجة .. أو أفضل منها لأن هذه النتيجة أقل من المستوى المطلوب ..

بإمكانك الأن إختيار طبقة جديدة لإكمال المرحلة التالية

الأن نريد رسم العروق الداخلية للعين وذلك بإختيار لون مناسب ويفضل اللون الوردي أو الأحمر ... ولا تغير الريشة فقم برسم تعرجات عند حواف الشكل ليظهر لك هذا الشكل التالي

وبإمكانك إضافة تدرج أحمر على الجوانب بنفس الريشة لكن أكبر مقاساُ من الأول ...

الأن قم بإختيار طبقة جديدة

الأن نريد رسم العين أو بؤرة العين ... قم بإختيار أداة الباث او المسار وقم برسم شكل دائرة لكن من أعلى تكون مقصوصة كما في الشكل التالي ..

الأن كرر نفس العملية السابقة بالضغط على الزر الدائري من قائمة Path لتعبئة الشكل الذي رسمته ...

ستلاحظ أنه تعبئا باللون الأسود وذلك لأن ال forground كان أسود ...

الأن قم بنسخ الطبقة التي فيها العين السوداء وكررها وذلك بسحبها إلى الطبقات الجديدة ... كما في الشكل

الأن إذهب إلى الطبقة الجيدة التي في الأعلى
ألان بإمكان عكس اللون الأسود لأن لدينا الأن طبقتين من نفس الشكل قم بالضغط على CTRL+I وذلك لعكس ترتيب اللون ...

ستلاحظ أنه أصبح اللون الأبيض مع وجود حدود بسيطة سوداء ويدل ذلك أن هناك طبقتين متعاكستين نفس الشكل ...

وهذا ما نريده
الأن عليك بالضغط على مفتاح Ctrl+T وذلك لتحجيم البؤرة الداخلية ...

قم بتصغير الشكل حتى تظهر معك هذه النتيجة ...

الأن بعد ذلك بإمكان تغير الألوان حسب رغبتك ...
قم الأن بتعبئة اللون الأبيض إلى الأسود مثلا وذلك بالضغط على مفتاح CTRL+I
أما عن البؤرة الأكبر التي لونها أسوداً بإمكانك تغيرها إلى اللون البني أو الأزرق حسب ما تراه مناسبا ....
بعد تغير الألون
إذهب إلى الطبقة الأعلى الخاصة بالبؤرة الصغيرة للعين وأختر الأداة التالية

وهذه الأداة تقوم بدمج الشكل مع شكل أخر كما ستلاحظ الأن ... مع مراعاة إختيار ريشة صغيرة لهذه الأداة

الأن سيظهر لك هذا الشكل لكن بقي أن نظيف بعض الأنوار ... كيف ؟

تأكد أنك على طبقة جديدة أولا

خد مرة أخرة الريشة

وأختنر اللون الأبيض وقم برسم خط على المنظقة التي قمت بدمجها ... وبإمكانك وضع نقطة صغيرة على العين لكي تجملها .

محسنات
الأن بإمكانك إضافة حدود حول العين الخارجية باللون الوردي لتحسين شكلها

وإ بإمكانك أيضا رسم حدود كبيرة على الجنب الأيسر للعين باللون الشفاف الأسود ... حسب الرغبة ولكن في طبقة جديدة ...

و يمكنك إستخدامه في صورة محزنه أو مؤلمه
أسأل المولى القدير أن يحوز على رضاكم ... وأعتذر على التقصير ...
الرجاء ... لا تنسونى من دعوة صالحة في ظهر الغيب ...
__________________________
أنا في خدمتكم
-
24-11-2006 07:07 AM #11


- تاريخ التسجيل
- Nov 2006
- المـشـــاركــات
- 167
الـتـــقـــــيـيــم:
 رد: مدرسة لتعليم الفوتوشوب
يسرني أخواني الأعزاء أن أهديكم هذا الدرس البسيط والذي أرجوا أن ينال على إستحسانكم .... أرحب بجميع إقتراحاتكم وملاحظاتكم ....
رد: مدرسة لتعليم الفوتوشوب
يسرني أخواني الأعزاء أن أهديكم هذا الدرس البسيط والذي أرجوا أن ينال على إستحسانكم .... أرحب بجميع إقتراحاتكم وملاحظاتكم ....
أولا : قم بإختيار صفحة فارغة في الفوتوشوب ... وأضف طبقة جديدة للعمل ..... ثم قم بإختيار أداة الباث المسار وقم برسم هذا الشكل أو أفضل منه والهدف رسم عين ...

بعد الإنتهاء إذهب مباشرة إلى path وهو بجوار الطبقات كما في الشكل التالي .. ثم أضغط على الدائرة المبينة في الشكل القادم والهدف من ذلك هو تعبئة هذا المسار .. بعد ذلك بإمكانك إخفاء المسار بالضغط على Shift+Ctrl+H وذلك لإخفاء المسار ..

تلاحظ الأن أن الشكل إمتلاء باللون الأبيض وهذا يعود حسب اللون الموجود في الـ Forground ...

الأن قم بتحديد هذا الشكل إم بإختيار ال MagicWind أو بالضغط على CTRL+الطبقة المطلوبة ...

بعد التحديد قم بعكس مجال التحديد وذلك بالذهاب إلى قائمة Select==>Invers أو بالضغط على Shift+Ctrl+I

قم بإختيار طبقة جديدة
الأن قم بإختيار هذه الأداة أداة الإير برش ... وأختر اللون الأسود يفضل ذلك ...

ثم قم بالرسم على حدد الشكل الذي قمت برسمه ... وكن دقيق في هذه الحركة ولا تجهل الحدود كبيرة جدأ ... وتأكد أن التحديد SELECT لا زال موجداُ حتى أطلب منك إلغائة ...

الأن قم بعمل الحدود كهذا الشكل تقريباً أو ما تراه منا سباً ....

بعد ذلك بإمكانك إختيار لونين حسب رغبتك ولنفترض اللون الأبيض والوردي ... وقم بإعطاء تدرجات متداخله على الجزء الأسفل من العين حسب ما تراه مناسباً ...

بعد ذلك قم بإختيار طبقة جديدة للمرحلة التالية

بعد ذلك قم بإلغاء التحديد بالضغط على Ctrl+D >>> وبعدها إختر الأداة المبينة في الشكل وهي الريشة ....

وقم بالضغط المتتالي المزدوج عليه .. وذلك لإظهار هذه النافذة الخاصة بالريشة ... قم بتمكين الـ FADE وأجعلة على 25 أو ما تراه مناسبا

والغرض من هذا هو إعطاء تدرج حتى ينتهي للريشة ....
الأن إذهب إلى الشكل المرسوم وقم برسم حدود ظاهرة كأنها الرموش للعين ... وستلاحظ التالي ...

حاول تكرار هذه العملية حتى تحصل على هذه النتيجة .. أو أفضل منها لأن هذه النتيجة أقل من المستوى المطلوب ..

بإمكانك الأن إختيار طبقة جديدة لإكمال المرحلة التالية

الأن نريد رسم العروق الداخلية للعين وذلك بإختيار لون مناسب ويفضل اللون الوردي أو الأحمر ... ولا تغير الريشة فقم برسم تعرجات عند حواف الشكل ليظهر لك هذا الشكل التالي

وبإمكانك إضافة تدرج أحمر على الجوانب بنفس الريشة لكن أكبر مقاساُ من الأول ...

الأن قم بإختيار طبقة جديدة

الأن نريد رسم العين أو بؤرة العين ... قم بإختيار أداة الباث او المسار وقم برسم شكل دائرة لكن من أعلى تكون مقصوصة كما في الشكل التالي ..

الأن كرر نفس العملية السابقة بالضغط على الزر الدائري من قائمة Path لتعبئة الشكل الذي رسمته ...

ستلاحظ أنه تعبئا باللون الأسود وذلك لأن ال forground كان أسود ...

الأن قم بنسخ الطبقة التي فيها العين السوداء وكررها وذلك بسحبها إلى الطبقات الجديدة ... كما في الشكل

الأن إذهب إلى الطبقة الجيدة التي في الأعلى
ألان بإمكان عكس اللون الأسود لأن لدينا الأن طبقتين من نفس الشكل قم بالضغط على CTRL+I وذلك لعكس ترتيب اللون ...

ستلاحظ أنه أصبح اللون الأبيض مع وجود حدود بسيطة سوداء ويدل ذلك أن هناك طبقتين متعاكستين نفس الشكل ...

وهذا ما نريده
الأن عليك بالضغط على مفتاح Ctrl+T وذلك لتحجيم البؤرة الداخلية ...

قم بتصغير الشكل حتى تظهر معك هذه النتيجة ...

الأن بعد ذلك بإمكان تغير الألوان حسب رغبتك ...
قم الأن بتعبئة اللون الأبيض إلى الأسود مثلا وذلك بالضغط على مفتاح CTRL+I
أما عن البؤرة الأكبر التي لونها أسوداً بإمكانك تغيرها إلى اللون البني أو الأزرق حسب ما تراه مناسبا ....
بعد تغير الألون
إذهب إلى الطبقة الأعلى الخاصة بالبؤرة الصغيرة للعين وأختر الأداة التالية

وهذه الأداة تقوم بدمج الشكل مع شكل أخر كما ستلاحظ الأن ... مع مراعاة إختيار ريشة صغيرة لهذه الأداة

الأن سيظهر لك هذا الشكل لكن بقي أن نظيف بعض الأنوار ... كيف ؟

تأكد أنك على طبقة جديدة أولا

خد مرة أخرة الريشة

وأختنر اللون الأبيض وقم برسم خط على المنظقة التي قمت بدمجها ... وبإمكانك وضع نقطة صغيرة على العين لكي تجملها .

محسنات
الأن بإمكانك إضافة حدود حول العين الخارجية باللون الوردي لتحسين شكلها

وإ بإمكانك أيضا رسم حدود كبيرة على الجنب الأيسر للعين باللون الشفاف الأسود ... حسب الرغبة ولكن في طبقة جديدة ...

و يمكنك إستخدامه في صورة محزنه أو مؤلمه
أسأل المولى القدير أن يحوز على رضاكم ... وأعتذر على التقصير ...
الرجاء ... لا تنسونى من دعوة صالحة في ظهر الغيب ...
__________________________
أنا في خدمتكم
-
24-11-2006 07:14 AM #12


- تاريخ التسجيل
- Nov 2006
- المـشـــاركــات
- 167
الـتـــقـــــيـيــم:
 رد: مدرسة لتعليم الفوتوشوب
بسم الله الرحمن الرحيم
رد: مدرسة لتعليم الفوتوشوب
بسم الله الرحمن الرحيم
والصلاة والسلام على أشرف الأنبياء والمرسلين أما بعد ... فالمعذرة على الإنقطاع طيل تلك الفترة .. وأرجوا أن تقبلو هذا الدرس هدية لكم وهي هدية متواضعة ...
أولا : تفضل بأخذ صفحة فارغة في الفوتوشوب ولتكن كالتالي

بعدها قم بالكتابة وأخذ أداة الكتابة من شريط الأدوات كما في الشكل التالي وأكتب العبارة التي تناسبك

الأن بعد أن قمت بالكتابة عليك نفذ الخطوة التالية

قم بنسخ طبقة الكتابة مرتين وذلك بسحب طبقة الكتابة مباشرة إلى (طبقة جديدة) كما في الشكل السابق
وهكذا سيظهر لك طبقتين متكررتين من نفيس الشكل سنعرف الغرض منها فيما يلي
أما الأن قم بالضغط على مفتاح Ctrl الطبقة المراد تحديدها لكي نحدد الطبقة الثانية

الأن بعد أن حددنا الطبقة الثانية إذهب إلى قائنة
SELECT ==> MODIFY ==> EXPEND

والغرض من هذا الأمر هو توسيع حدود التحديد كما في الشكل القادم .. ستظهر نافذة يتم فيها تحديد التوسع المراد تحديدة كما في الشكل التالي

بإمكانك أخذ الرقم السابق وهذا تحدده أنت حسب ما تراه مناسب

الأن بإمكانك أن ترى أننا قمنا بتوسع الحدود إلى 3 نقاط تقريبا
الأن قم بإطفاء الطبقة العليا وذلك بالضغط على العين المجاورة لها مع التأكد أنك على الطبقة الثانية

الأن قم بالضغط على مفتاح
CTRL + ENTER
وذلك لتعبئة الحدود التي وسعتها أنت كما ستلاحظ التغير في الشكل التالي

الأن إختر اداة التدريح وأضغط عليها نقرتين مباشرة

بعدها حدد اللون الذي تراه مناسبا أو قم بعمل لون جديد كما في اللون التالي وذلك بالضغط على
EDIT الموجود أما التدرج
ثم أختر الألوان التي تراها مناسبة أو أصنع الألوان من ذوقك الخاص لكن تأكد أنها ستكون بالشكل التالي أي أنها كثيرة التدرج

الأن قم بسحب الأداة فوق الكتابة التي كتبتها وتأكد أنك في الطبقة المرغوبة

كرر العملية حتى تملئ الشكل الكامل

الأن نفذ هذه الخطوات بدقة تامة وهي أن تضغط على مفتاح CTRL +الطبقة رقم 1
مع التأكد أنك على الطبقة رقم 2 وسيظهر تحديد أصغر من التحديد السابق
كما في الشكل التالي

بعدها قم بأخذ طبقة جديدة وذلك بالضغط على الزر التالي من على نافذة الطبقات

وكرر نفس الخوة وذلك بالضغط على مفتاح CTRL + ENTER
وذلك لعبئة التحديد مع التأكد أنك على طبقة جديدة


الأن أطفئ الطبقة وذلك بالضغط على العين المجاورة
الأن قم بأخذ تحديد مربع وحدد تحديدا مربعا أكبر من النص المكتوب

الأن تفضل بأخذ طبقة جديدة وذلك بالضغط على الزر التالي من أسفل نافذة الطبقات

ثم قم بإختيار أداة التدريج

ولكن ألأن أختر التدريج بالشكل التالي يكون أقل تدرجا من السابق

وعمل تدريجا بهذا الشكل مع التأكد أنك لازلت محددا المستطيل وكذلك التأكد أنك على نفس الطبقة الجديدة

الأن الغ التحديد بإستخدام مفتاحCTRL+D
بعدها أختر الفلتر التالي من على قائمة الفلاتر

وقم بتحديد القييم التالية حسب ما تراه مناسبا

بعدها سيظهر لك الشكل التالي

الأن قم بتحديد النص الموجود في الطبقة المحددة بالشكل التالي وذلك بالضغط على
CTRL+الطبقة المؤشر عليها

بعدها أضغط على زر القناع الموجود أسفل نافذة الطبقات كما في الشكل التالي وسيظهر لك مربع أسود مجاور للطبقة وسيختفي التحيدد مباشرة

الأن سيظهر لك الشكل التالي

بعدها قم بحذف هذا المربع الأسود الموجود بجوار الطبقة وذلك بسحبة إلى سلة المحذوفات وتأكد أنك عليه مباشرة

بعدها ستظهر لك الرسالة التالي للتأكيد هل تريد حذفه أم لا وتظبيق القناع وافق على ذلك بالضغط على مفتاح
APPLY

الأن أختر الأمر ستروك من على قائمة تحرير EDIT

وحدد قيمة 1 وتكون في المنتصفظ
CENTER
كما في الشكل التالي

الأن بإمكانك وضع ظل ووضع نصك على خلفية ملونه وستظهر لك بهذه الصورة

وختاما الحمد لله والصلاة على أشرف الأنبياء والمرسلين نبينا محمد وعلى آله وصحبه أجمعين
لا تنسونى من صالح دعواكم ونعاذر على التقصير في الشرح
_________________________
و أنا في خدمتكم
-
24-11-2006 07:18 AM #13


- تاريخ التسجيل
- Nov 2006
- المـشـــاركــات
- 167
الـتـــقـــــيـيــم:
 رد: مدرسة لتعليم الفوتوشوب
نعود بكم أخواني الأعزاء ضمن الدروس التعليمية .. وهذا الدرس البسيط والذي يجعلك تصمم بدون ولا فلتر خارجي
رد: مدرسة لتعليم الفوتوشوب
نعود بكم أخواني الأعزاء ضمن الدروس التعليمية .. وهذا الدرس البسيط والذي يجعلك تصمم بدون ولا فلتر خارجي
قد نختصر بعض الشي لعجلة من أمري لذلك أرجوا أن لا تؤاخوني على هذه الأخطاء .. ولا تنسوني من صالح دعواكم
أولا ضع تدرج بهذه الشكل عن طريق أداة التدرج

ثم أعطها من الجهة السفلية اليمنى تدرج بسيط باللون الأخضر

خذ طبقة جديدة ثم
قم بتحديد هذا الشكل الدائري والغرض منه لكي يصبح كالشمس ..

الأن أختر القائمة التالية ثم

ستظهر لك هذه الرسالة بعدها أضغط على موافق

الأن قم بتعئة التحديد وذلك بالضغط على مفتاح ctrl + enter

الأن كرر العملية خذ طبقة جديدة وضع تحديد أخر لكن اللون يكون مختلف ويكون أصغر بقليل

وأيضا كررها مرة ثالثة وضع اللون الأصفر معها

الأن أجلب الصورة التي تريدها أن تكون كالظل حتى وإن كانت ملونه ...

أختر الأمر ctrl+u وحدد القيمة المحددة إلى أن تراها أصبحت سودا

سيظهر لك هذا الشكل بعدها قم بتحديد الشكل وذلك بالضغط على مفتاح ctrl ثم الطبقة نفسها

بعدد أن حددتها أختر الريشة وقم بوضع حواف بيضاء للصورة كما في الشكل التالي

لكي تصبح كانها ساطعة على الصورة من الخلف

الأن بإمكانك إضافة أي نص كما في الشكل التالي

بعددها بإمكانك وضع نجمة في الخلفية وراء العلم وهذه النجمة قد تم شرحها من قبل في سحاب

الأن أختر الإير برش وأضغط عليها مرتين لكي يظهر الشكل التالي

وحدد القيمة التالية حسب ما تراه مناسب

الأن قم بالمسح على جوانب الصورة كما في الأسفل الأمن والأعلى لكي تصبح كالضباب أو ما شابه ذلك

وهكذا تمت وصلي اللهم على نبينا محمد وعلى آله وصحبة وسلم تسليما ....
لا تنساني أخي الغالي من دعوة صالحة بظهر الغيب
أخوكم
-
24-11-2006 08:26 AM #14
-
24-11-2006 01:36 PM #15


- تاريخ التسجيل
- Nov 2006
- المـشـــاركــات
- 167
الـتـــقـــــيـيــم:
 رد: مدرسة لتعليم الفوتوشوب
رد: مدرسة لتعليم الفوتوشوب
-
24-11-2006 04:20 PM #16
-
24-11-2006 04:32 PM #17


- تاريخ التسجيل
- Oct 2006
- المـشـــاركــات
- 3,290
- الــــدولــــــــة
- الامارات
- الــجـــــنــــــس
- أنثى
الـتـــقـــــيـيــم:





 رد: مدرسة لتعليم الفوتوشوب
واااااااااااااااو ماشاء الله عليك دروووووووووووووووووس ولا ارووووووووووع
رد: مدرسة لتعليم الفوتوشوب
واااااااااااااااو ماشاء الله عليك دروووووووووووووووووس ولا ارووووووووووع
ما اعرف كييييييف اشكرك عليهم ... ان شاء الله اطبقهم كلهم واتعلم منهم ...
الله يوفقك يارب... الدروس شكلها خذت وقت منك وااااااااايد ... يزاك الله الف خير ...
-
24-11-2006 05:06 PM #18


- تاريخ التسجيل
- Nov 2006
- المـشـــاركــات
- 4,660
- الــــدولــــــــة
- استراليا
- الــجـــــنــــــس
- ذكر
الـتـــقـــــيـيــم:










 رد: مدرسة لتعليم الفوتوشوب
حاااااااااااااااااااااااضر ....
رد: مدرسة لتعليم الفوتوشوب
حاااااااااااااااااااااااضر ....
-
24-11-2006 09:23 PM #19rak[ ضيف ]
 رد: مدرسة لتعليم الفوتوشوب
حاااااااااااااااااااااااااااااضرين
رد: مدرسة لتعليم الفوتوشوب
حاااااااااااااااااااااااااااااضرين
بس أنا أصوت لحائر
فأنا أشوفه أحسن مني
إن شاء الله نستفيد من خبراته
-
25-11-2006 12:01 AM #20


- تاريخ التسجيل
- Oct 2006
- المـشـــاركــات
- 228
الـتـــقـــــيـيــم:
 رد: مدرسة لتعليم الفوتوشوب
انا اصوت للاثنين..
رد: مدرسة لتعليم الفوتوشوب
انا اصوت للاثنين..
Loading...


 رد مع اقتباس
رد مع اقتباس


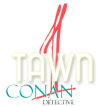







المفضلات