أنا أصوت للحائر أو أختيار أخرين رائدين فى ذلك المجال ولهم خبرات واسعه جدا
مثل Kaito Kodo أو Thr Heart
مدرسة لتعليم الفوتوشوب
[ منتدى التصميم والجرافيكس ]
النتائج 61 إلى 80 من 84
الموضوع: مدرسة لتعليم الفوتوشوب
-
25-11-2006 01:41 AM #61


- تاريخ التسجيل
- Nov 2006
- المـشـــاركــات
- 83
- الــــدولــــــــة
- مصر
- الــجـــــنــــــس
- ذكر
الـتـــقـــــيـيــم:
 رد: مدرسة لتعليم الفوتوشوب
رد: مدرسة لتعليم الفوتوشوب
-
25-11-2006 12:01 PM #62


- تاريخ التسجيل
- Nov 2006
- المـشـــاركــات
- 4,660
- الــــدولــــــــة
- استراليا
- الــجـــــنــــــس
- ذكر
الـتـــقـــــيـيــم:










 رد: مدرسة لتعليم الفوتوشوب
وأنا أصوت لأنمي لوفر ..
رد: مدرسة لتعليم الفوتوشوب
وأنا أصوت لأنمي لوفر ..
-
26-11-2006 05:25 PM #63
-
26-11-2006 05:27 PM #64
-
26-11-2006 06:11 PM #65


- تاريخ التسجيل
- Oct 2006
- المـشـــاركــات
- 753
- الــــدولــــــــة
- البحرين
- الــجـــــنــــــس
- ذكر
الـتـــقـــــيـيــم:
 رد: مدرسة لتعليم الفوتوشوب
السلام عليكم ...
رد: مدرسة لتعليم الفوتوشوب
السلام عليكم ...
موضوع روعه شكراً جزيلاً اختي :yes2:
kyubi rasengan >>> طالب ...... { ان شاء الله ما تسجلون غياب! :tongue3: }
( اعرِفُ القليل من الفوتوشوب:yes3: ومازلت اتعلّم من الدروس التي في الأنترنت )
سلام...
-
26-11-2006 06:40 PM #66
-
27-11-2006 06:42 PM #67


- تاريخ التسجيل
- Oct 2006
- المـشـــاركــات
- 1,690
- الــــدولــــــــة
- الامارات
- الــجـــــنــــــس
- أنثى
الـتـــقـــــيـيــم:











 رد: مدرسة لتعليم الفوتوشوب
الحين أنا قررت إن يكون الاستاذين (( أنمي لوفر)) و (( الحائر! ))
رد: مدرسة لتعليم الفوتوشوب
الحين أنا قررت إن يكون الاستاذين (( أنمي لوفر)) و (( الحائر! ))
و الطلاب كل من سجل أو كتب في الموضوع عشان يكون طالب أو حق أي حد يحب ينظم بعدين
الموضوع التالي اللي بيكون فيه بداية التعلم بكتبه قريب بس يمكن بعد 3 أيام لأن عندي امتحان أحياء و رياضيات شوي و ترتيب دفاتر و ........................................... (( هذي المدرسة ))
اعذروني عالتأخير ,, عاد الحين الكل يستعد ,,
سايونارا
-
27-11-2006 08:58 PM #68


- تاريخ التسجيل
- Nov 2006
- المـشـــاركــات
- 4,660
- الــــدولــــــــة
- استراليا
- الــجـــــنــــــس
- ذكر
الـتـــقـــــيـيــم:










 رد: مدرسة لتعليم الفوتوشوب
البدار البدار نحن بالإنتظار ...
رد: مدرسة لتعليم الفوتوشوب
البدار البدار نحن بالإنتظار ...
-
3-12-2006 03:17 PM #69


- تاريخ التسجيل
- Nov 2006
- المـشـــاركــات
- 167
الـتـــقـــــيـيــم:
 رد: مدرسة لتعليم الفوتوشوب
دروس للمبتدئين
رد: مدرسة لتعليم الفوتوشوب
دروس للمبتدئين
الدرس الأول :
http://www.khalaad.net/tutorials/lesson1.htm
الدرس الثاني :
http://www.khalaad.net/tutorials/lesson2.htm
الدرس الثالث :
http://www.khalaad.net/tutorials/lesson3.htm
الدرس الرابع :
http://www.khalaad.net/tutorials/lesson4.htm
الدرس الخامس :
http://www.khalaad.net/tutorials/lesson5.htm
الدرس السادس :
http://www.khalaad.net/tutorials/lesson6.htm
الدرس السابع :
http://www.khalaad.net/tutorials/lesson7.htm
الدرس الثامن :
http://www.khalaad.net/tutorials/lesson8.htm
الدرس التاسع :
http://www.khalaad.net/tutorials/lesson9.htm
الدرس العاشر :
http://www.khalaad.net/tutorials/lesson10.htm
مع تحياتي لطلابي الأعزاء:
Anime_Loverالتعديل الأخير تم بواسطة Anime_Lover ; 3-12-2006 الساعة 03:27 PM
-
3-12-2006 03:30 PM #70


- تاريخ التسجيل
- Nov 2006
- المـشـــاركــات
- 167
الـتـــقـــــيـيــم:
 رد: مدرسة لتعليم الفوتوشوب
كيف تصنع زر مربع بالفوتوشوب
رد: مدرسة لتعليم الفوتوشوب
كيف تصنع زر مربع بالفوتوشوب
أنشئ ملفاً جديدا بمقاس 100×100 بكسل. أرسم مربعاً باستخدام أداة التحديد المستطيل= Rectangular Marquee tool (اضغط على زر Shift و أنت تسحب التحديد).

حدد لون الواجهة و لون الخلفية= foreground color and background color و ذلك باختيار درجة غامقة و درجة فاتحة من نفس اللون. الآن اضغط على حرف G من لوحة المفاتيح لديك و املأ التحديد و ذلك بالسحب من الركن الأيسر العلوي إلى الركن الأيمن السفلي من التحديد باستخدام أداة التدرج الخطي= The linear gradient tool .

قم بإلغاء التحديد و أنشئ تحديدا مربعا آخر أصغر منه بداخل الشكل الذي أنشأته.

قم بتدويره 180 درجة تحرير> تحويل> تدوير 180 درجة=Edit> Transform> Rotate 180.

أضف النص و الظل.

-
3-12-2006 03:31 PM #71


- تاريخ التسجيل
- Nov 2006
- المـشـــاركــات
- 167
الـتـــقـــــيـيــم:
 رد: مدرسة لتعليم الفوتوشوب
كيفية انشاء ظل لصور في الفوتوشوب
رد: مدرسة لتعليم الفوتوشوب
كيفية انشاء ظل لصور في الفوتوشوب
هناك عدة طرق لإنشاء ظل للكائنات، و لكني سأقوم بشرح إحدى الطرق البسيطة لفعل ذلك. هذه صورة
نريد صنع ظل لجزء منها

ارسم تحديدا مستطيلا باستخدام أداة التحديد المستطيل= Rectangular Marquee tool ، اضغط الآن على Ctrl+C من لوحة المفاتيح لنسخ الجزء المحدد. ألصقه مرتين لتحصل على نسختين من نفس الجزء.

اختر الشفيفة 1 أو Layer 1 (كما هو موضح أدناه) و فعل الخيار "حفظ المساحات الشفافة=Preserve Transparency" لهذه الشفيفة.

اجعل اللون الأسود هو لون الواجهة= Foreground Color و ذلك عن طريق الضغط على حرف D من لوحة المفاتيح. اضغط على Alt+Delete من لوحة المفاتيح لتعبئة الجزء بالأسود. و الآن حرك الشفيفة 2 بكسل لليمين و 2 بكسل للأسفل باستخدام الأسهم في لوحة المفاتيح

ألغي تفعيل الخيار "حفظ المساحات الشفافة=Preserve Transparency" و اذهب إلى إضافات> تمويه> تمويه ضبابي=Filter> Blur> Gaussian Blur، شعاع=3، و غير الشفافية إلى 60%

معلومة: في الخطوة ، بإمكانك اختيار لون آخر غير الأسود لتلون به الظل
-
3-12-2006 03:33 PM #72


- تاريخ التسجيل
- Nov 2006
- المـشـــاركــات
- 167
الـتـــقـــــيـيــم:
 رد: مدرسة لتعليم الفوتوشوب
كيفية تصميم مسمار لولبي في الفوتوشوب
رد: مدرسة لتعليم الفوتوشوب
كيفية تصميم مسمار لولبي في الفوتوشوب
أنشأ ملفا جديدا بمقاس 100×100 بكسل. (بإمكانك تحديد المقاس الذي تريد).

ارسم تحديد دائري باستخدام أداة التحديد البيضوي

اضغط D من لوحة المفاتيح ثم اضغط X لتجعل الأبيض هو لون الواجهة

اضغط G و املأ التحديد بالسحب من اليسار العلوي إلى اليمين السفلي باستخدام أداة التدرج الشعاعي

باستخدام أداة التحديد المستطيل حدد مساحة في منتصف الكائن بعرض – حوالي – 8 بكسل. انسخها ثم ألصقها ثلاث مرات

بالنسبة للنسختين الأولى Layer 2 و الثانية Layer 3 فعل الخيار "حفظ المساحة الشفافة=Preserve Transparency". املأ الشفيفة Layer 2 بالأسود، و الشفيفة Layer 3 بالأبيض، و اترك الشفيفة Layer 4 كما هي.

ارجع إلى الشفيفة Layer 2 و اجعل الـ Blend Mode الخاص بها "زيادة كثافة اللون=Color Dodge" و حركها 1 بكسل لليسار، و الآن دور الشفيفة Layer 3، حول الـ Blend Mode إلى "ضوء خافت=Soft Light" و حركها 1 بكسل إلى اليمين.

بالنسبة للشفيفة Layer 4 اضغط Ctrl+M أو اذهب إلى صورة> تعيير> خطوط بيانية...Image> Adjust> Curvesو عين قيم الإدخال Input و الإخراج Output كما هو موضح أدناه، اضغط موافق. ثم حول الـ Blend Mode إلى تراكب=Screen.

بالنسبة للـ شفيفة Layer 1 (المسمار)، اذهب إلى إضافات> تشويش> إضافة تشويش...Filter> Noise> Add Noise و عين الخيارات التالية: كمية= 7، "مبقع Gaussian"، و حدد الخيار أحادي

انتهى

-
3-12-2006 03:34 PM #73


- تاريخ التسجيل
- Nov 2006
- المـشـــاركــات
- 167
الـتـــقـــــيـيــم:
 رد: مدرسة لتعليم الفوتوشوب
كيف تصنع زر مستدير بالفوتوشوب
رد: مدرسة لتعليم الفوتوشوب
كيف تصنع زر مستدير بالفوتوشوب
أنشئ ملفاً جديدا بمقاس 100×100 بكسل. اضغط D من لوحة المفاتيح ثم اضغط X و املأ الخلفية باللون الأبيض

أرسم دائرةً باستخدام أداة التحديد البيضوي= Elliptical Marquee tool، و الآن اضغط حرف G و املأ التحديد و ذلك بالسحب من الركن الأيسر العلوي إلى الركن الأيمن السفلي باستخدام أداة التدرج الشعاعي=The radial gradient tool

قم بإلغاء التحديد و أنشئ تحديدا مستديرا آخر أصغر منه بداخل الشكل الذي أنشأته. الآن قم بتدويره 180 درجة تحرير> تحويل> تدوير 180 درجة=Edit> Transform> Rotate 180.

ستحتاج الآن إلى تقليص التحديد بمقدار 2 بكسل تحديد> تعديل> تقليص...Select> Modify> Contract و الآن تدوير 180 درجة مرة أخرى، لا تلغي التحديد

لتغيير لون الدائرة الداخلية، اذهب إلى صورة> تعيير> صبغة / إشباع...Image> Adjust> Hue/Saturation، و فعل خيار "تعريف=Colorize"، غير في القيم الموجودة حتى ترضى عن اللون الناتج.

-
3-12-2006 03:53 PM #74


- تاريخ التسجيل
- Nov 2006
- المـشـــاركــات
- 167
الـتـــقـــــيـيــم:
 رد: مدرسة لتعليم الفوتوشوب
عمل زر بدون فلاتر خارجية
رد: مدرسة لتعليم الفوتوشوب
عمل زر بدون فلاتر خارجية
بسم الله الرحمن الرحيم
اولا: نفتح ملف جديد
ثانيا : ننشأ "لير " جديد ويكون اسمه
layer 1
ثالثا: ننشأ في اللير الجديد قناة جديدة كما هو موضح في الصورة

سيظهر لك التالي

رابعا : في هذه الطبقة ارسم مستطيل ولونه بالأبيض

خامسا : طبق الفلتر كما في الصورة

واختر هذه القيمة:

سادسا : من قائمة "اميج" اختر

طبق ما تراه في الصورة

لتحصل على مستطيل مدور
سابعا : اضغط على هذا الزر ليتم تحديد الشكل
ثم اذهب الى اللير مع ملاحظة ان التحديد موجود

واضغط على اللير ولون التحديد باللون الرمادي
ثامنا : الان عد الى القناة التي كنا نعمل بها
alpha1
تاسعا : اضغط
selet -->all
وطبق الفلتر كما في الصورة

كرر الفلتر ثلاث مرات
الأولى ضع القيمة 9 وفي الثانية 6 وفي الثالثة 3
عاشرا : اضغط على هذا الزر
ومن قائمة " سيليكت " أختر

ولتكن القيمة 16 كرر العملية مرتين او ثلاث حتى تحصل على الشكل المناسب

ولونه بلون رمادي لتحصل على هذا الشكل

وأخير : عد الى طبقة اللير

وطبق على اللير الفلتر
filter -->render-->lighting effects
وطبق ما تراه في صورة بالضبط

لتصل على الزر
بعض الاضافات التجميلية :
انشأ لير جديد يكون فوق اللير السابق وطبق عليه اي فلتر يعطيه نقش جميل ثم من قائمة لير
نفذ ما ترا في الصورة

فقد حولنها من 100 الى 40 لتكون خفيفه وتعطي اللير الذي تحته تأثير جميل
---------------------------------------
--------------
----
مثال :

-
3-12-2006 03:55 PM #75


- تاريخ التسجيل
- Nov 2006
- المـشـــاركــات
- 167
الـتـــقـــــيـيــم:
 رد: مدرسة لتعليم الفوتوشوب
نــص مــشــع
رد: مدرسة لتعليم الفوتوشوب
نــص مــشــع
بسم الله الرحمن الرحيم
1- نفتح ملف جديد
2- نجعل الخلفية سوداء
3- نكتب نص بهده الاداة ----------- 4- نلونه بأي لون فاتح
4- نلونه بأي لون فاتح

5-Edit-->>-Stroke

فيصبح النص

6- Selet-->> All
ثم نضيف الفلتر


7-نكتب فوق الكتابة الاولى --------

8-نلونه بالاسود...
لتكون النتيجة
-
3-12-2006 03:58 PM #76


- تاريخ التسجيل
- Nov 2006
- المـشـــاركــات
- 167
الـتـــقـــــيـيــم:
 رد: مدرسة لتعليم الفوتوشوب
Glass عــمــل
رد: مدرسة لتعليم الفوتوشوب
Glass عــمــل
 ط1- نحتاج إلى صورة أو أي شكل كخلفيه لعمل هذا التأثير
ط1- نحتاج إلى صورة أو أي شكل كخلفيه لعمل هذا التأثير
ط2- أضف نصك ط3- انشاء شفيفة جديدة وأملئها باللون الأسود
ط3- انشاء شفيفة جديدة وأملئها باللون الأسود
 "Ctrl"ط4- اضغط على شفيفة النص مع الضغط على زر
"Ctrl"ط4- اضغط على شفيفة النص مع الضغط على زر
لتحميل التحديد
ط5- املئ التحديد باللون الأبيض
 "Blur" ط6- طبق فلتر
"Blur" ط6- طبق فلتر
واحفظ العمل عن طريق حفظ باسم لتحفظ نسخة أخرى سنحتاج هذه النسخة لاحقا فلا تهمل هذهالنقطة ط7- اضغط على العين لإخفاء الشفيفة التي قمنا قبل قليل بتعبئتها باللون الأسود
ط7- اضغط على العين لإخفاء الشفيفة التي قمنا قبل قليل بتعبئتها باللون الأسود
 ط8- اسحب شفيفة الخلفية إلى الزر
ط8- اسحب شفيفة الخلفية إلى الزر لتكرارها وضع هذه الشفيفة فوق شفيفة النص
لتكرارها وضع هذه الشفيفة فوق شفيفة النص
 Displace ط9- طبق فلتر
Displace ط9- طبق فلتر
بالإعدادات الإفتراضيه له وعندما يفتح لك النافذة لكي تختار منها ملف اختر الملف الذي قمنا بحفظه قبل قليل "Alt" ط10- اضغط على
"Alt" ط10- اضغط على
بين شفيفة النص والشفيفة التي قمنا قبل قليل بتطبيق الفلتر عليها ليتم عمل
بين الشفيفتين group
سيصبح شكل الصوره كما تشاهد ط11- قم بتطبيق عدة تاثيرات على شفيفة النص بأختيارك من قائمة
ط11- قم بتطبيق عدة تاثيرات على شفيفة النص بأختيارك من قائمة
Layer: Effects: Bevel and Emboss
و طبقه بالإعدادات الإفتراضية وكذلك طبق
Layer: Effects: Drop Shadow ط12- إذا احتاجت إلى إضاءة أكثر للنص غير في إضاءة النص وقد جعلتها هنا
ط12- إذا احتاجت إلى إضاءة أكثر للنص غير في إضاءة النص وقد جعلتها هنا
Screen وهاهو العمل في شكله النهائي
وهاهو العمل في شكله النهائي
-
3-12-2006 04:00 PM #77


- تاريخ التسجيل
- Nov 2006
- المـشـــاركــات
- 167
الـتـــقـــــيـيــم:
 رد: مدرسة لتعليم الفوتوشوب
الحروف المعدنية
رد: مدرسة لتعليم الفوتوشوب
الحروف المعدنية
ط1- قم بإنشاء مجلد جديد بالمقاسات التي تريدها ط2- انشاء شفيفة جديدة عن طريق
ط2- انشاء شفيفة جديدة عن طريق
Layer :New: Layerط3- اضغط على أداة النص واستمر بالضغط حتى تحصل على الأداة ط
ط ط4- بعد أن تختار أداة النص قم بالضغط على الصورة وعندما يفتح صندوق أداة النص اكتب النص بالخط الذي تريدط5- اختر لون رمادي غامق (درجة اللون الذي اخترته هي
ط4- بعد أن تختار أداة النص قم بالضغط على الصورة وعندما يفتح صندوق أداة النص اكتب النص بالخط الذي تريدط5- اختر لون رمادي غامق (درجة اللون الذي اخترته هي
R:81, G:79, B:79) ط6- قم بتعبئة تحديد النص بهذا اللون عن طريق
ط6- قم بتعبئة تحديد النص بهذا اللون عن طريق
Edit: Fill ط7- اختر أداة البخاخ واختر لها مقاس 65 ولون أبيض أو رمادي فاتح مرر البخاخة على النص بحيث يمر في منتصفه
ط7- اختر أداة البخاخ واختر لها مقاس 65 ولون أبيض أو رمادي فاتح مرر البخاخة على النص بحيث يمر في منتصفه
ستكون النتيجة كما ترى في الصورة ط8- انشاء شفيفة جديدة وتأكد بأنها هي الشفيفة التي تعمل عليها قم بإنزالها أسفل شفيفة النص التي كنا نعمل عليها قبل قليل
ط8- انشاء شفيفة جديدة وتأكد بأنها هي الشفيفة التي تعمل عليها قم بإنزالها أسفل شفيفة النص التي كنا نعمل عليها قبل قليل Expand ط9- قم بعمل
Expand ط9- قم بعمل
Select: Modify: Expand
واجعله بمقدار 2 بيكسل ستجد أن التحديد أصبح أكبر من النص بقليل ط10- اجعل اللون الأمامي هو الأسود واللون الخلفي هو الرمادي الفاتح واختر أداة التدرج وتأكد بأن شكلها هو خطي تأكد أيضاً من أن التعبئة ستتم من اللون الأمامي إلى اللون الخلفيShift ط11- اسحب الأداة من الأعلى إلى الأسفل مع الضغط على
ط10- اجعل اللون الأمامي هو الأسود واللون الخلفي هو الرمادي الفاتح واختر أداة التدرج وتأكد بأن شكلها هو خطي تأكد أيضاً من أن التعبئة ستتم من اللون الأمامي إلى اللون الخلفيShift ط11- اسحب الأداة من الأعلى إلى الأسفل مع الضغط على

هكذا ستكون النتيجة
-
3-12-2006 04:02 PM #78


- تاريخ التسجيل
- Nov 2006
- المـشـــاركــات
- 167
الـتـــقـــــيـيــم:
 رد: مدرسة لتعليم الفوتوشوب
تحديد خارجي للأجسام
رد: مدرسة لتعليم الفوتوشوب
تحديد خارجي للأجسام
سنقوم بإنشاء دائرة وهذه الدائرة نريد أن تكون بمقاس 50×50 بيكسلط1-بعد أن تختار أداة التحديد الدائرية في مربع خصائصها اختر
Fixed Size ط2-في مربع خصائص أداة التحديد الدائرية ضع 51 للعرض و51 للطولريق
ط2-في مربع خصائص أداة التحديد الدائرية ضع 51 للعرض و51 للطولريق
ط3-قم الآن برسم الدائرة
ط4-غير الطول والعرض إلى 43 للطول و43 للعرض
ط5- قم برسم دائرة أخرى وحاول قدر إمكانك أن تكون هذه الدائرة بداخل الدائرة السابقة
ط6- اضغط بزر الفأرة اليمين على الصورة (ينبغي أن تكون مختار أداة التحديد) ط
Stroke واختر
Strokeعند تطبيق الـ
سيقوم بعمل تحديد لوني حول الجسم فإذا كان الرقم العرض في مربع خصائص
Stroke الـ كبيراً سينتج خط عريض وكلما قل الرقم قل عرض هذا الخط وقد أخترت هنا رقم 1كذلك لاحظ أن التعبئة ستكون باللون الأمامي لذلك اختر لونك أولاً ثم قم
كبيراً سينتج خط عريض وكلما قل الرقم قل عرض هذا الخط وقد أخترت هنا رقم 1كذلك لاحظ أن التعبئة ستكون باللون الأمامي لذلك اختر لونك أولاً ثم قم
Strokeبعمل الـ
بهذه الخطوة نكون قد انتهينا من عمل تحديد الدائرة والآن تبداء اختيارتك الشخصية
 ط7-من الممكن الاستفادة من هذه الطريقة بعمل زر يكون لموقع على الإنترنت مثل الذي في الصورة
ط7-من الممكن الاستفادة من هذه الطريقة بعمل زر يكون لموقع على الإنترنت مثل الذي في الصورة
-
3-12-2006 04:04 PM #79


- تاريخ التسجيل
- Nov 2006
- المـشـــاركــات
- 167
الـتـــقـــــيـيــم:
 رد: مدرسة لتعليم الفوتوشوب
تلاشي صورتان في بعض
رد: مدرسة لتعليم الفوتوشوب
تلاشي صورتان في بعض
ط1- افتح صورتك التي تريد أن تعمل عليها و حولها إلى اللون الرمادي عن طريقذا التأثير
IMAGE>MODE>GRAYSCALE RGBط2-ثم ارجع وحولها مرة أخرى إلى صيغةط3-حدد الصورة كلها ثم انسخها
RGBط2-ثم ارجع وحولها مرة أخرى إلى صيغةط3-حدد الصورة كلها ثم انسخها ط4- قم الآن بتعبئة الخلفية بتدرج لوني ولكن لا تعبئة باللون الأسود والأبيض لأن التأثير لن يكون واضحاً اختر أي لونين أخرين
ط4- قم الآن بتعبئة الخلفية بتدرج لوني ولكن لا تعبئة باللون الأسود والأبيض لأن التأثير لن يكون واضحاً اختر أي لونين أخرين ط5-الصق الآن الصورة الأولى فوق الخلفية عن طريق
ط5-الصق الآن الصورة الأولى فوق الخلفية عن طريق
Ctrl+V normalط6- غير الصورة هذه من الـ
normalط6- غير الصورة هذه من الـ
overlay إلى ط7- غير في درجة وضوح الصور حتى تحصل على الشكل الذي
ط7- غير في درجة وضوح الصور حتى تحصل على الشكل الذي
-
3-12-2006 04:05 PM #80


- تاريخ التسجيل
- Nov 2006
- المـشـــاركــات
- 167
الـتـــقـــــيـيــم:
 رد: مدرسة لتعليم الفوتوشوب
تعرف الى الشفائف في الفوتوشوب
رد: مدرسة لتعليم الفوتوشوب
تعرف الى الشفائف في الفوتوشوب

كما ترى، يمكنك اعتبار الشفائف ( Layers ) كصفحات شفافة موضوعة و مكومة فوق بعضها البعض (كل صفحة شفافة هي شفيفة " Layer " في فوتوشوب). عندما تكون الشفيفة فارغة و لا شيء عليها، يمكنك ذلك من رؤية ما يوجد على الشفيفة التي تحتها. نستعمل الشفائف بشكل عام لمنع عناصر العمل الفني من الاندماج مع بعضها البعض، لتحريرها بسهولة، و لتنظيمها أيضاً. تعمل الشفائف على مساعدتك في تحرير محتويات شفيفة دون التأثير على محتويات الشفيفة الأخرى. كل شفيفة يمكنها أن تحتوي على عناصر و كائنات مختلفة. الشفيفة الحالية أو النشطة ( Active Layer ) تكون دائما محددة باللون الأزرق. في الشكل التوضيحي أدناه الشفيفة الحالية هي الشفيفة 4= Layer 4 . لا يمكنك العمل على شفيفة أو تحرير محتوياتها مالم تكن فعالة أو نشطة. لجعل الشفيفة حالية أو " Current Layer " كل ما عليك فعله هو النقر عليها. عندما تصبح فعالة و محددة باللون الأزرق يمكنك تغييرها في ذلك الحين. كما لا يمكنك العمل على أكثر من شفيفة في آن واحد

بشكل عام: التصاميم، الواجهات، أزرار التصفح، و أغلب الأعمال الفنية التي نراها تم صنعها بشكل رئيسي عن طريق صور دمجت باستعمال الشفائف. كل منها بدأ كملف في فوتوشوب يتكون من مجموعة من الصفحات الشفافة المكومة فوق بعضها البعض. ذلك يسمح للمصممين ويوفر لهم الحرية و الفعالية أكثر في عملهم، و بالتالي يكون بإمكانهم تحرير و تغيير العناصر الموجودة على شفيفة دون التأثير على عناصر شفيفة أخرى.
لكل شفيفة، يوجد إعدادات للتظليل أو الشفافية ( Opacity ) و طريقة الدمج أو الصيغة ( Blend Mode ) و التي تحدد طريقة تأثير محتويات الشفيفة على الشفائف التي تحتها مثل الأمر تغشية= Overly ، ضوء خافت= Soft Light ، وضوء ساطع= Hard Light . تستخدم جميع هذه الأوامر لتطبيق تأثيرات خاصة. الخيار الافتراضي هو عادي= Normal . شيء آخر وهو أن الشفائف لا بد أن تسمى بطريقة تميزها و تجعل من السهل علينا تمييز كل شفيفة و ووظيفتها المُعدة في المشروع. تقدم لوحة الشفائف في فوتوشوب العديد من الوظائف المفيدة و التي ستساعدك في عملك. يمكنك ربط Link شفيفتين أو أكثر معا لتطبق نفس التأثير عليهم مثل التحويل، الدوران، الإمالة، المنظور، و التحريك. كما يمكنك إخفاء شفيفة أو أكثر مؤقتا. عندما تعمل على عدد كبير من الشفائف – خاصة للمشاريع الكبيرة و الواجهات-، في بعض الأحيان يصبح من الصعوبة عليك بأن تحدد مهمة أو محتويات شفيفة ما. لتتجنب ذلك الوضع يمكنك إخفاء شفيفة بمحتوياتها لبعض الوقت (كما ستلاحظ ذلك في بعض الدروس القادمة).
اضغط زر "إنشاء شفيفة جديدة= Create new layer" لإضافة شفيفة جديدة.
لإضافة شفيفة جديدة.
اضغط زر "حذف الشفيفة الحالية= Delete current layer" لتحذف شفيفة. و اضغط "نعم= Yes ". أو اسحب الشفيفة إلى زر لحذفها.
لتحذف شفيفة. و اضغط "نعم= Yes ". أو اسحب الشفيفة إلى زر لحذفها.
اضغط على "العين= Eye " لإخفاء شفيفة أو عدة شفائف. محتويات تلك الشفيفة ستصبح مخفية . في الشكل أعلاه، الشفيفة المخفية هي الشفيفة 2= Layer 2 .
اسحب شفيفة إلى زر "إنشاء شفيفة جديدة= Create new layer" لمضاعفتها أو نسخها. أو اضغط عليها بالزر اليمين للفأرة و اختر "مضاعفة الشفيفة... Duplicate Layer " إلى= A s : أكتب اسم الشفيفة النسخة و اضغط "موافق= OK ".
لمضاعفتها أو نسخها. أو اضغط عليها بالزر اليمين للفأرة و اختر "مضاعفة الشفيفة... Duplicate Layer " إلى= A s : أكتب اسم الشفيفة النسخة و اضغط "موافق= OK ".
Loading...



 رد مع اقتباس
رد مع اقتباس




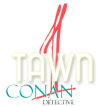




المفضلات